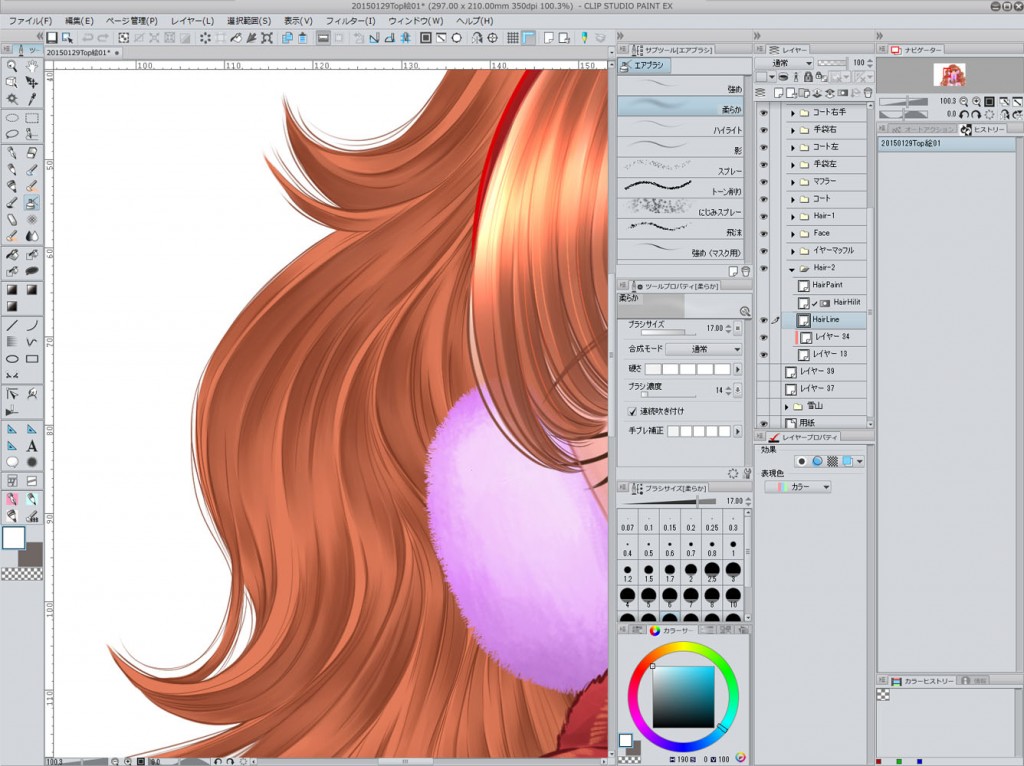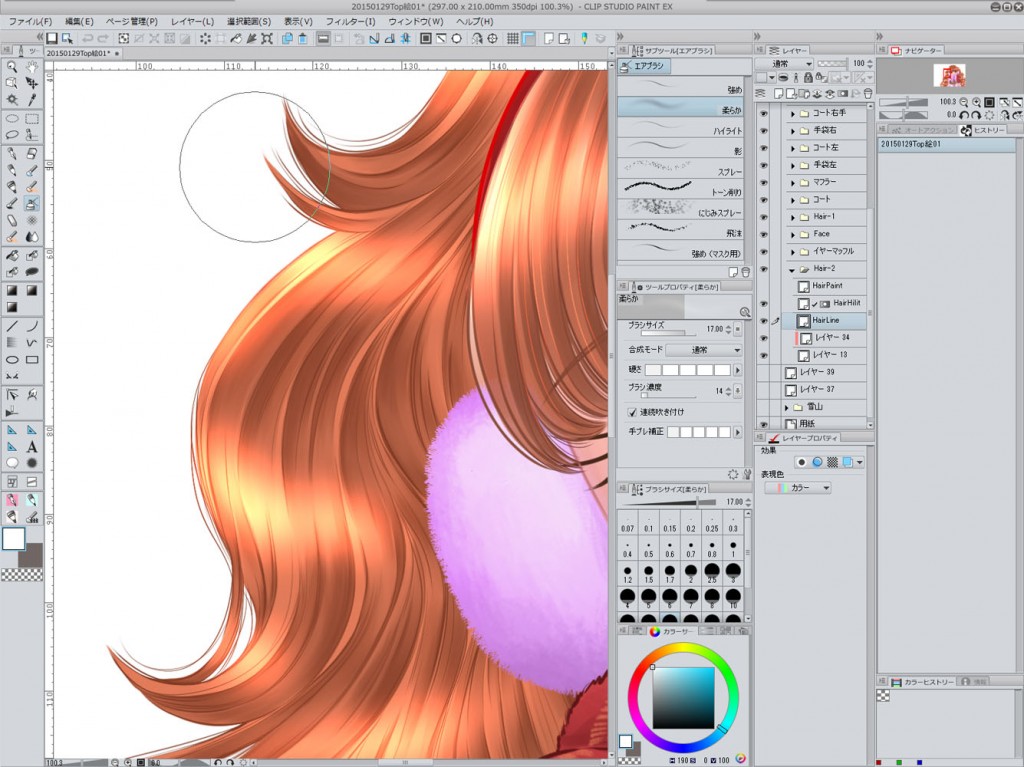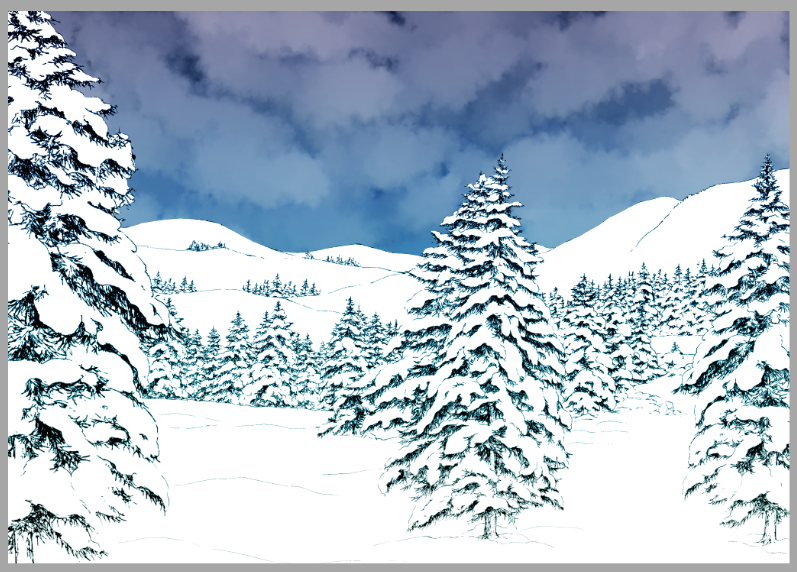昨日に引き続き、今月中にUPしたかったので、ちょっと集中してみました。
髪の毛の陰影を不透明水彩ブラシで描き、水筆でなじました後、ペンツールを使って陰影のエッジを中心に髪の毛のディテール用の線を入れていきます。
水筆でなじましている関係で、エッジが甘くなっている所もあるので、シャープになるようにします。
髪の毛の流れを意識しながら重なりも考慮します。
併せて、少し毛のほつれも加えておくとディテールアップします。
クリッピングレイヤーでハイライトを入れます。モードは「覆い焼き(発光)」です。
ちなみにハイライトを「Hilite」と書くのはクセです。これじゃ煙草の銘柄ですね。もちろん「High Light」が正しいです。(時々レイヤー名の綴りがいい加減だったり間違ったりしてるのはご愛嬌(^_^;))
これでキャラクターの部分は完成です。
人物の裏にきちんと白マットを入れて、人物が不透明になり、人物以外が透明になるようにしておきます。今回は髪の毛のベースカラーが事実上の白マットと共通となっています。
これから背景を作成します。
背景は「雪山」風にしてみることにしました。ウチのサークル「有楽舎工房」で出している背景素材集を使用しています。ファイル名「snow_forest_01」という線画の背景素材です。
このままだとモノクロなので、彩色します。
空の部分を抜き、読み込んだこの画像の下に、夜空のグラデーションをラスターレイヤーに描画し、雲のブラシ(CLIPの雪雲_PG0034使用)で雪雲風の淀んだ空にしました。
さらにその上に「青空」のグラデーションレイヤーをソフトライトで重ねてみました。
これで、グレースケールの線画も寒色系の色味に変わったので、それっぽくなってきました。
でもこれだけだとさすがに味気ないので、新しいレイヤーを加えてその上に不透明水彩でぺたぺたと陰影をつけていきます。
割とそれっぽくなったので、これで妥協(^_^;)。
キャラクターのレイヤーをONにしてみました。
このままだと不自然なので、前後にレイヤーを加えて「雪」を描きます。
ブラシは、CLIPにて、ぱーらめんとさんの「散らしブラシ 樱花、雪、風(葉)」を使用しました。「牡丹雪」が自然な感じで素敵です。
これで一応完成です。トップ絵用には文字を入れました。
pixivに高解像度版をUPしましたので、よろしければ御覧くださいませ。