 以前ComicStudioの「カスタムパレット」の代用になるかな、と思って「カスタムパレットもどき」のことを書きました。
以前ComicStudioの「カスタムパレット」の代用になるかな、と思って「カスタムパレットもどき」のことを書きました。
CLIP STUDIO PAINTではツールパレット・サブツールパレットに「コマンド」を登録することが出来ないので、残念ながらComicStudioの様な「カスタムパレット」は作れませんが、良く使うツールに極力少ないステップでアクセスできれば、作業の高速化が図れます。
しかし「ツール」選択→「サブツール」→「目的のツール」というステップには変わりありません。
それならいっそ、「ツール」選択で一つのサブツールのみ表示されるようになっていれば、「目的のツール」を選ぶというステップが省略されます。
← …ということで、頻繁に使うサブツールをツールパレットに登録していたら、ツールパレットが肥大化してしまいまました(^_^;)。
下の方の「定規」の部分には「パース定規」と「ガイド」を独立させました。すぐにツールがわかるようにComicStudioのアイコンを抽出して選択しています。
アイコンの抽出については過去のツイートを貼り付けておきますのでご参照下さい。
クリスタのアイコン変えたい人は「サブツールの設定」の「ユーザー設定」でアイコン変更する方法がある。「コマンドバー設定」でコマンドバーに表示されるアイコンを変更もできるのでコミスタ風アイコンもある程度は可能。#clip_studio pic.twitter.com/EdIg37I4He
— ねぐら☆なお/C88日東N39b (@neguranao) 2015, 5月 19
ここではコマンドバーのアイコン変更の方法を書いていますが、「サブツールの設定」からサブツール毎に好きなアイコンに変更することが出来ます。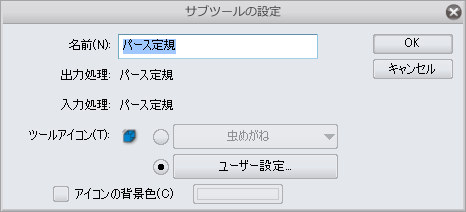 肥大化してしまったツールパレットですが、切り離してしまえばフローティングさせることもできるので、ComicStudioのカスタムパレット風に使うことも出来なくはないかな…と。
肥大化してしまったツールパレットですが、切り離してしまえばフローティングさせることもできるので、ComicStudioのカスタムパレット風に使うことも出来なくはないかな…と。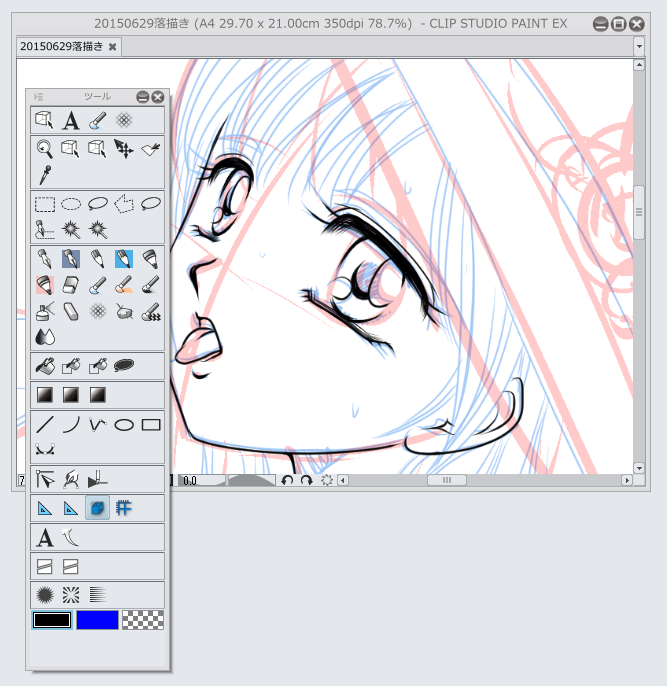 これが使いやすいかどうかは人によって違うでしょうね。自分はフローティング状態はあまり好きじゃありませんので、ドッキングして使っています。
これが使いやすいかどうかは人によって違うでしょうね。自分はフローティング状態はあまり好きじゃありませんので、ドッキングして使っています。
一応「サブツール」を「ツール」に登録する手順を簡単に…。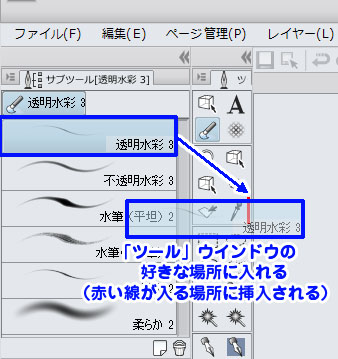 独立させたい「サブツール」を選び、ドラッグして「ツール」ウインドウの好きな場所にドラッグします。
独立させたい「サブツール」を選び、ドラッグして「ツール」ウインドウの好きな場所にドラッグします。
特定の「ツール」のアイコンの上に重なったら、赤い枠で囲まれます。
その状態でドロップすると、その「ツール」の「サブツール」ウインドウの中に、移動元の「サブツール」のタブが出来ます。
「ツール」の間の隙間に重ねると、赤い線が出ます。
その状態でドロップすると、その「サブツール」が単独で入っている新しい「ツール」が挿入されます。
「サブツール」が一つしかないので、「ツール」を選んだら必然的にその「サブツール」が選択されるというわけです。
頻繁に使うサブツールは「ツール」パレットに単独で登録しておき、時々使うツールは「カスタムパレットもどき」風にまとめるという方法もいいかもしれません。
この「ツール」ウインドウのカスタマイズは、「インストール時の状態に復元」することが出来ないのが難点ですが、CLIP STUDIO PAINTはカスタマイズの自由度はそれなりに高いので、使いながら臨機応変にカスタマイズさせていくことで、より使いやすいツールにしてけそうです。
(もしかしたら、起動時にShiftを押して初期化したら戻るかもしれませんが、まだ試していません。機会があれば試してみます。いまのカスタマイズ環境は初期化したくないので…(^_^;))