11月26日の授業で、CLIP STUDIO PAINTののパース定規を使った簡単な入門編の実習をやってみました。
透視図法のことがわかっているつもり、描こうと思えば出来るはず、CLIP STUDIO PAINTのパース定規だって使う気になれば使えるハズ…、と頭のなかで考えていても、すぐに使いこなして描ける様になるわけではありません。説明聞いて読んで一発で出来る人はいないわけではないかも知れませんが、普通最初は出来ないのが普通です。
まずは実際にやってみること、問題なく出来るのならそれでOKなので、1つずつステップ踏んでやってみることから始めるのが大事です。
ものすごく簡単な実習ですが「同じ消失点を持つ複数の直方体をパース定規を使って二点透視で描く」という超入門レベルの課題を出してみました。
図のようなイメージの複数(3~5コ位)の直方体をパース定規を使って描くというものです。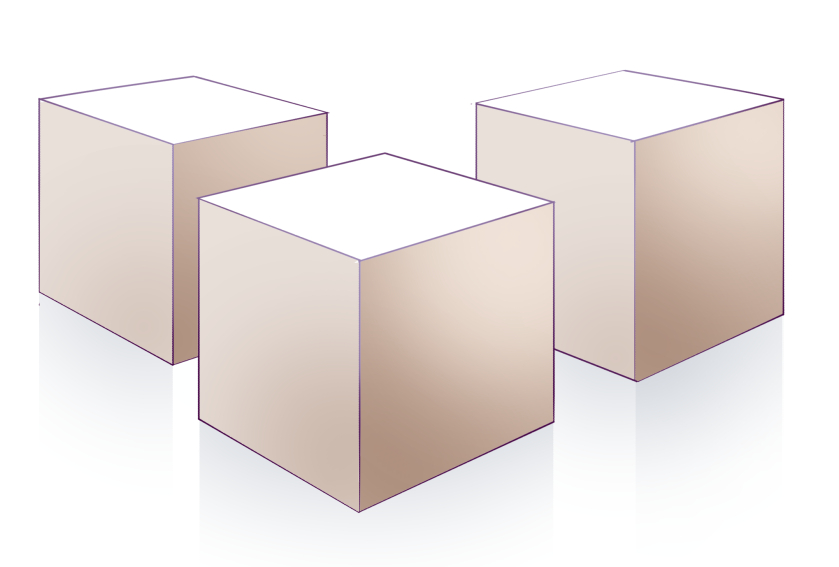
それほど難しいものではありませんが、第一段階としては最低限これくらいはスムーズに出来て欲しいという練習課題です。既に使っている人には今更こんな事…って内容ですが(^_^;)
配布するプリントでは、出来るだけわかりやすいような手順を丁寧に描いています。チュートリアルを積み重ねることで習得することを目的としています。
まず最初に「ラフ」を描いてから、そのレイヤー上にパース定規を作成するという手順を説明しています。
 ある透視図法の本に「フリーハンドで直方体を描かせると、その人のパース感覚がわかる」という記述がありました。
ある透視図法の本に「フリーハンドで直方体を描かせると、その人のパース感覚がわかる」という記述がありました。
いざやらせてみたところ、実際にいわゆる「逆遠近法」状態になっている学生が若干名かいました。
「逆遠近法」とは、画面の奥に向かっていく線を末広がりに描いたり、奥の物を手前の物よりも大きく描く方法と定義されています。日本の古典美術の俯瞰図などでよく見られる俯瞰図法の一つと説明している辞書もあるみたいですね。
透視図法的には一般的には「間違っている」とされますが、図法としてそういう表現も有るのは事実なので、lここでは「二点透視で描く」と指示しているので「逆遠近法」は間違えになります。
このような図形を描いていた学生は、この(1)のひとつ目の消失点を決める方法をするべく、自分の描いたラフに沿ってガイドを取ろうとしたら、俯瞰図なのに下方に消失点が出来てしまうので当然上手く行きませんでした。
そこで、自分のラフが間違っているということを確認することが出来るわけです。
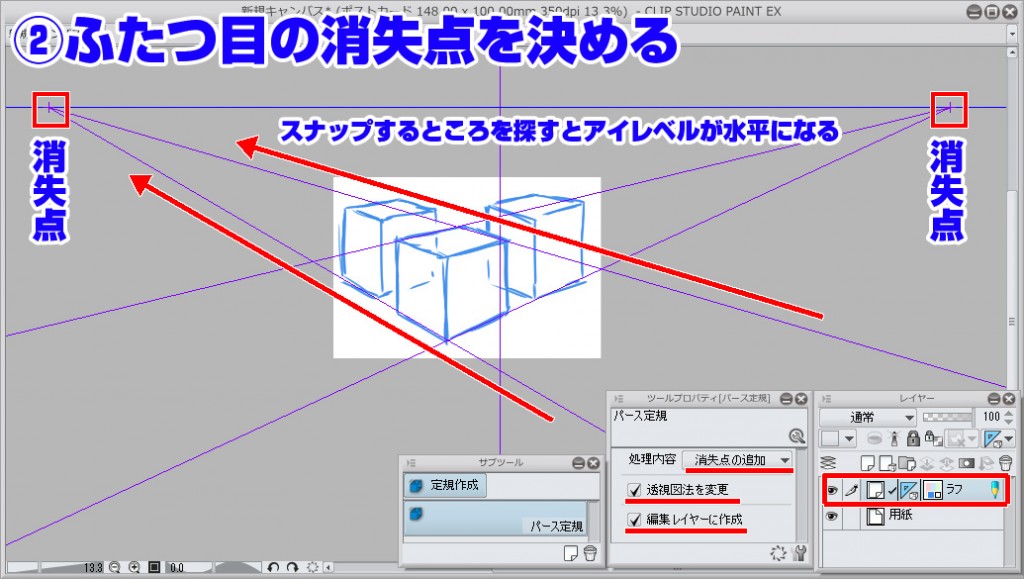 ふたつ目の消失点はCLIP STUDIO PAINTの場合は、「スナップする感触」で作ると、アイレベルを水平に保つことが出来ます。
ふたつ目の消失点はCLIP STUDIO PAINTの場合は、「スナップする感触」で作ると、アイレベルを水平に保つことが出来ます。
二本目のガイド線を取る時に、一本目のガイド線とアイレベルの交点付近で軽くスナップする場所に引くと、綺麗にアイレベルが水平のまま二つの消失点を確定できます。
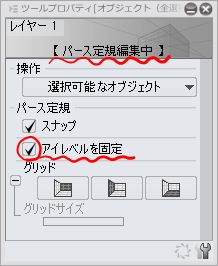 アイレベルと消失点が確定したら、「アイレベルを固定」にチェックを入れておくと、後にガイド線を動かして消失点を変更するときにアイレベルが傾いたり移動したりするトラブルを避けられます。
アイレベルと消失点が確定したら、「アイレベルを固定」にチェックを入れておくと、後にガイド線を動かして消失点を変更するときにアイレベルが傾いたり移動したりするトラブルを避けられます。
オブジェクトツール使用時にパース定規上で右クリックからでも「アイレベルを固定」を選ぶことが出来ます。
個人的には定規を選択している時には、レイヤープロパティに定規操作系のツールナビゲーションを出して欲しいと思っているんですが…ちょっとそれがないので不便だなぁと思う時があります。 すごくざっくりした書き方ですが、「ベクターレイヤー」を使えば線の整形が楽なので、こういう幾何学的な図形を描くときは特に役に立ちます。
すごくざっくりした書き方ですが、「ベクターレイヤー」を使えば線の整形が楽なので、こういう幾何学的な図形を描くときは特に役に立ちます。
 自分も背景を描くときには基本的にはベクターレイヤーを使うようにしています。
自分も背景を描くときには基本的にはベクターレイヤーを使うようにしています。
CLIP STUDIO PAINTでは「線の単純化」や「ポイントの削除」「ポイントの追加」が出来るので、細かい曲線部分の調整も比較的楽なので、建物系の背景では威力を発揮します。
また、左図の様なちょっと複雑な図形を描いた時にも、消しゴムツールのベクター消去「交点まで」がとても便利です。ComicStudioでは交点消去時には接合部の断面があまり綺麗にならずに変な形状になることがありましたが、CLIP STUDIO PAINTでは線の先を細くして角度を無理のない方向に向けるという処理を行っているので、比較的綺麗な接合部を作ることが出来ます。
もしダメだったとしても、気に入らない時にはポイント単位で調整できるのも強みと言えますね。 その「交点消去」を使ってはみ出た線をざっくりと消去したら基本の輪郭線は完成になります。
その「交点消去」を使ってはみ出た線をざっくりと消去したら基本の輪郭線は完成になります。
この先は「カラーにする場合…」という例ですが、すごくあっさりと説明してしまいました。
彩色方法は人によって多種多様とも言えるので、参考程度に「参照レイヤー」使うとか、「レイヤーのクリッピング」使うとかの例を示して、後はいろいろと試してみて…という感じで各自の作業を確認しながらワンポイント指導をしていくという感じです。
本当は光源を決めて、直方体が作る地面への影と隣の直方体に出来る影のパースを取る段階も必要なんですが、それはまた次の機会にということにして、今日のところはこれを仕上げることを目標にしました。
パース定規の細かい操作はこの練習ではまだあまりやっていませんが、ComicStudioだとパース定規をラフに合わせて調整する段階で苦労するケースが多かったのに対して、CLIP STUDIO PAINTでは、最初からラフに合わせて作るのでその分スムーズに出来るように感じました。
これは消失点を固定して描きましたが、複製したパース定規のガイド線を、角度の違う直方体に合わせて動かして消失点を変更して描く方法を取れば、下図の様なのも描くことが出来ます。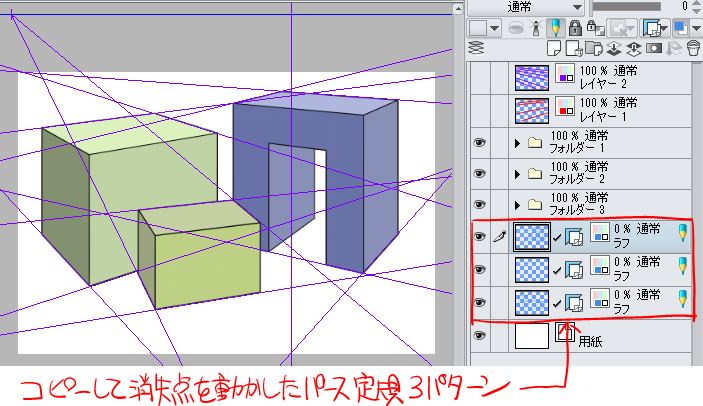 実際背景描くときに空間内にあるものがすべて共通の消失点を持つような配置になっているわけではないので、「消失点の移動」を行って描く必要性が出てきます。
実際背景描くときに空間内にあるものがすべて共通の消失点を持つような配置になっているわけではないので、「消失点の移動」を行って描く必要性が出てきます。
そういう時には一つのパース定規を動かしてしまうと後で描き足しや描き直しの必要性が出た時に困ので、パース定規をコピーして、それぞれの消失点を動かして描くという方法が安全かなと思ってます。
ちょっと話は前後しますが、CLIP STUDIO PAINTのパース定規について、現時点でちょっと思っていることを…。
CLIP STUDIO PAINTのパース定規は、ComicStudioのパース定規と比較すると、ぱっと思いつく範囲でも以下の様な機能がUPしています。
- 下描きに合わせたパース定規の作成が出来る「サブツール・パース定規」がある
- 追加の消失点の作成も「サブツール・パース定規」で簡単に出来る
- 基本の消失点毎にグリッドを表示する機能がある
- 定規の表示範囲(影響の及ぶレイヤーの範囲)を自在に変更できる(すべての定規に共通の機能)
- スナップのON/OFFがパース定規上で操作できる
その一方個人的な見解ですが、以下の点は改善して欲しいと思っている点です。
- ガイド線を動かすときにComicStudioの様に線のどこを使っても動かせるようにして欲しい
- パース定規を動かす操作ハンドル(ガイド線上の○や+のマーク)の視認性が悪い。
- スナップボタン(◇型のマーク)が特に視認性が悪くガイド線の操作ハンドル(○)と間違えやすい。
…とは言え、ComicStudioより遥かに便利になっているのは間違いありません。特にグリッド機能はホントに助かっています。このグリッドを使った練習は、近いうちにやる予定です。
実は以前ComicStudioのパース定規本を作ろうと原稿描いていたんですが、CLIP STUDIO PAINTが出たこともあって中断していました。
大分CLIP STUDIO PAINTへの移行も進みつつ有るので、そろそろCLIP STUDIO PAINT版の原稿を描き始めようかな、なんて思っています。
出来ればまとめてティアあたりで出したいなぁ…なんて思っていますが…さてどうなることやら…。
【12月1日記載】