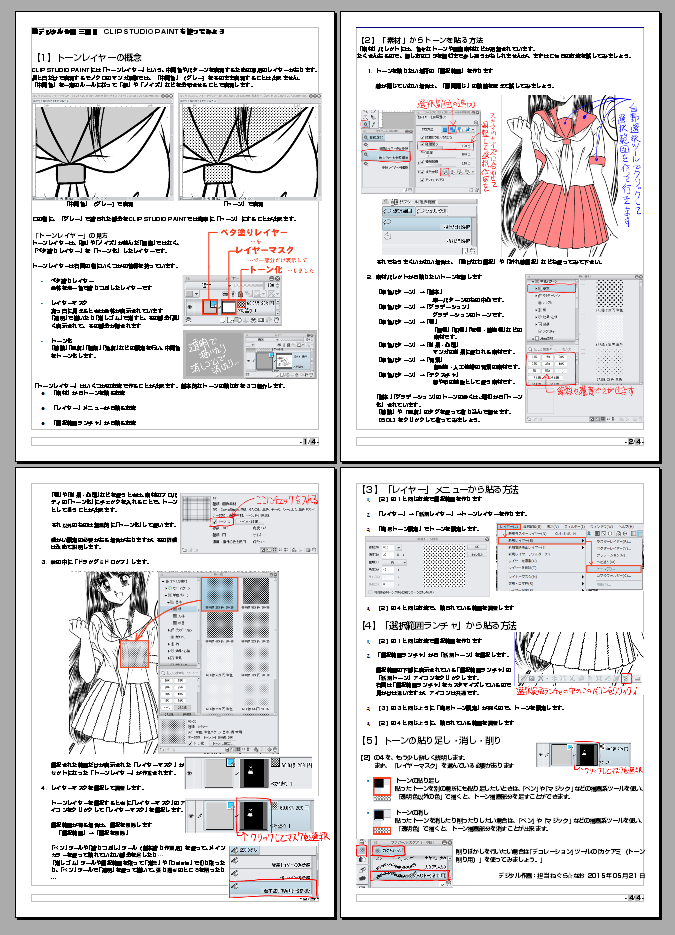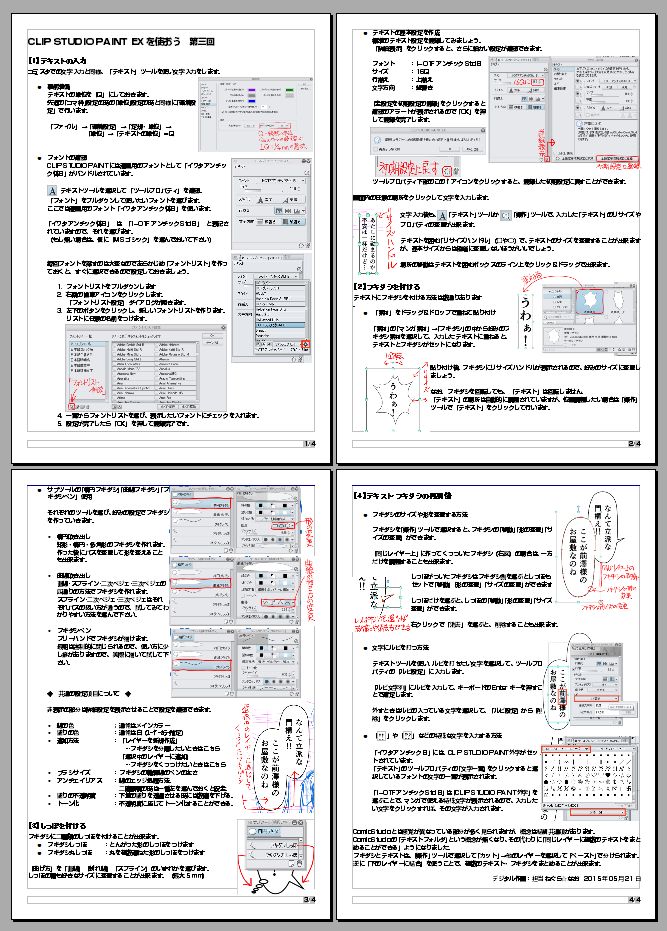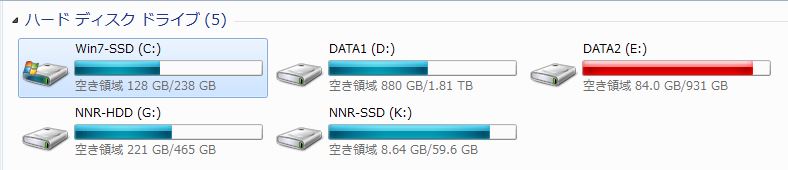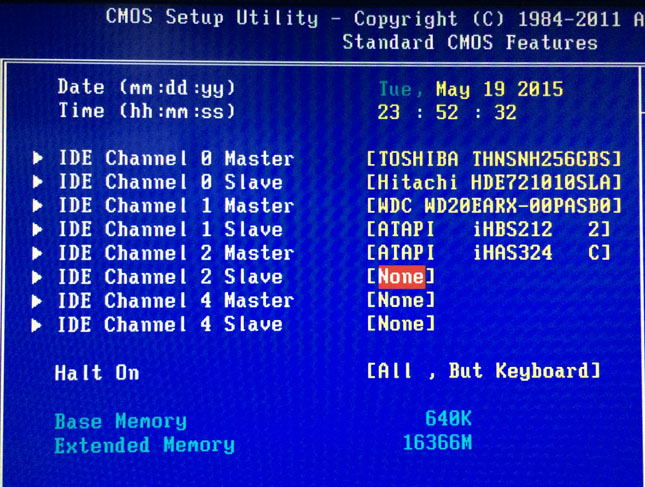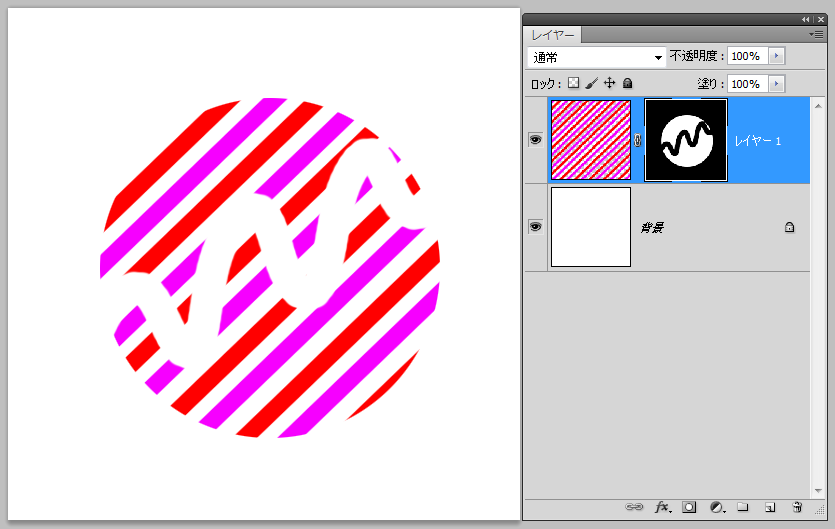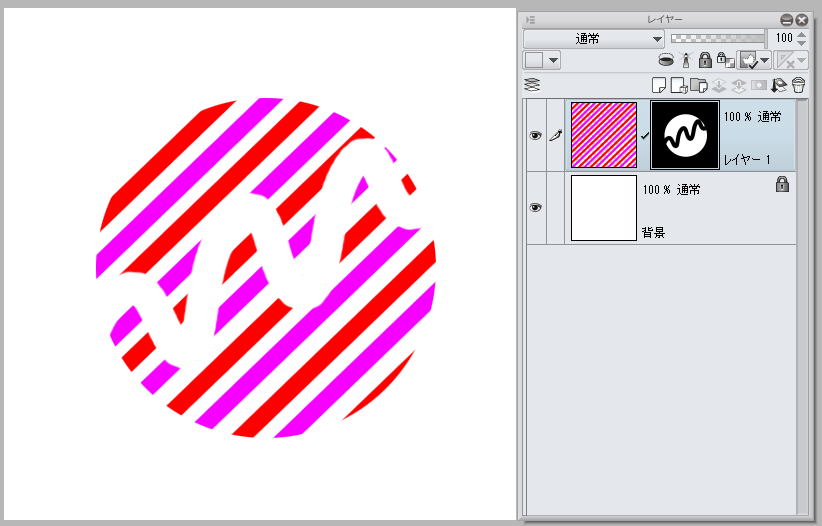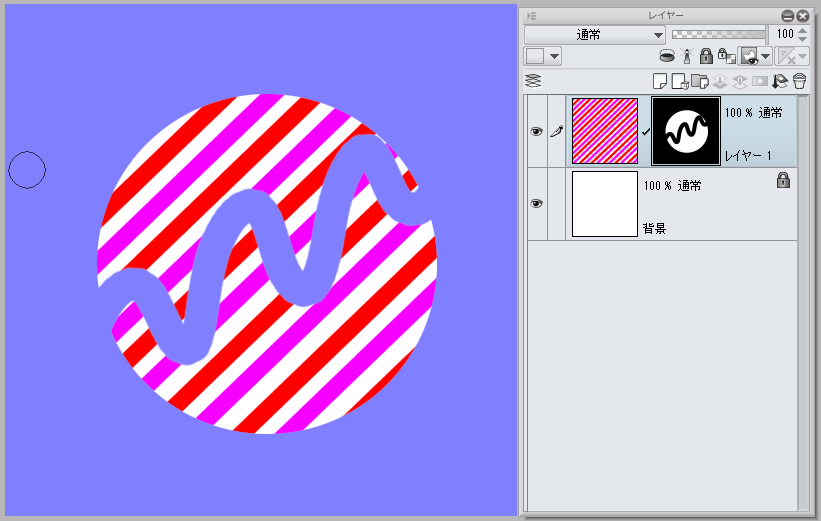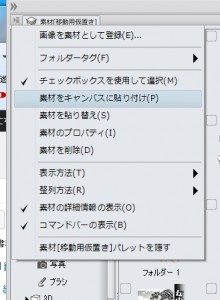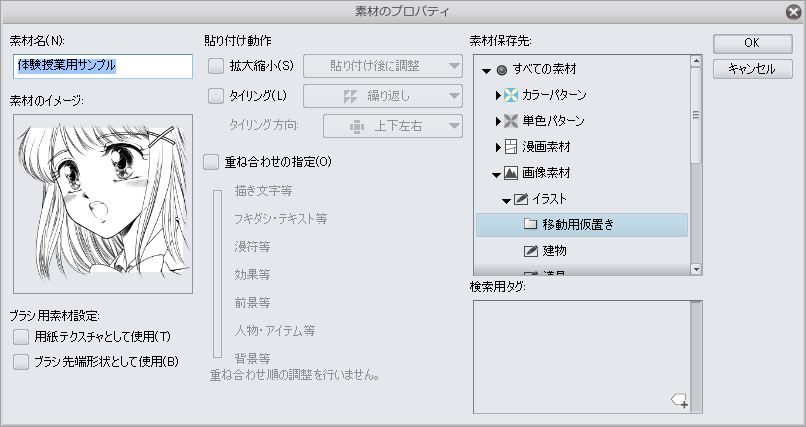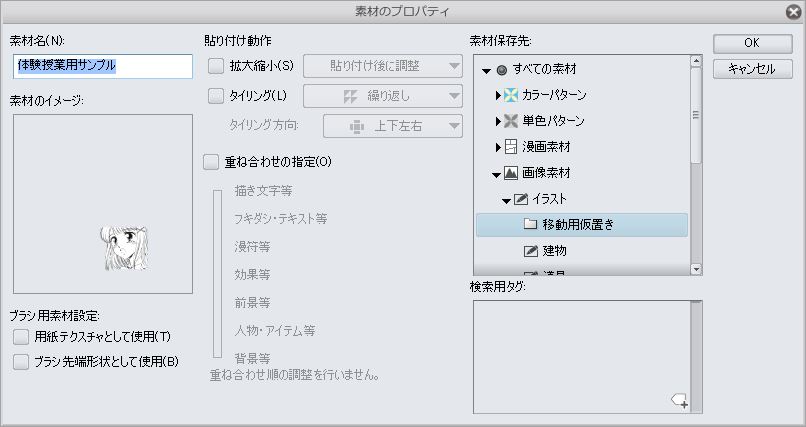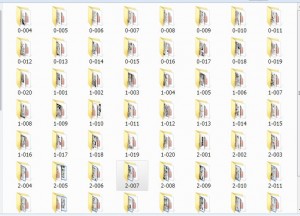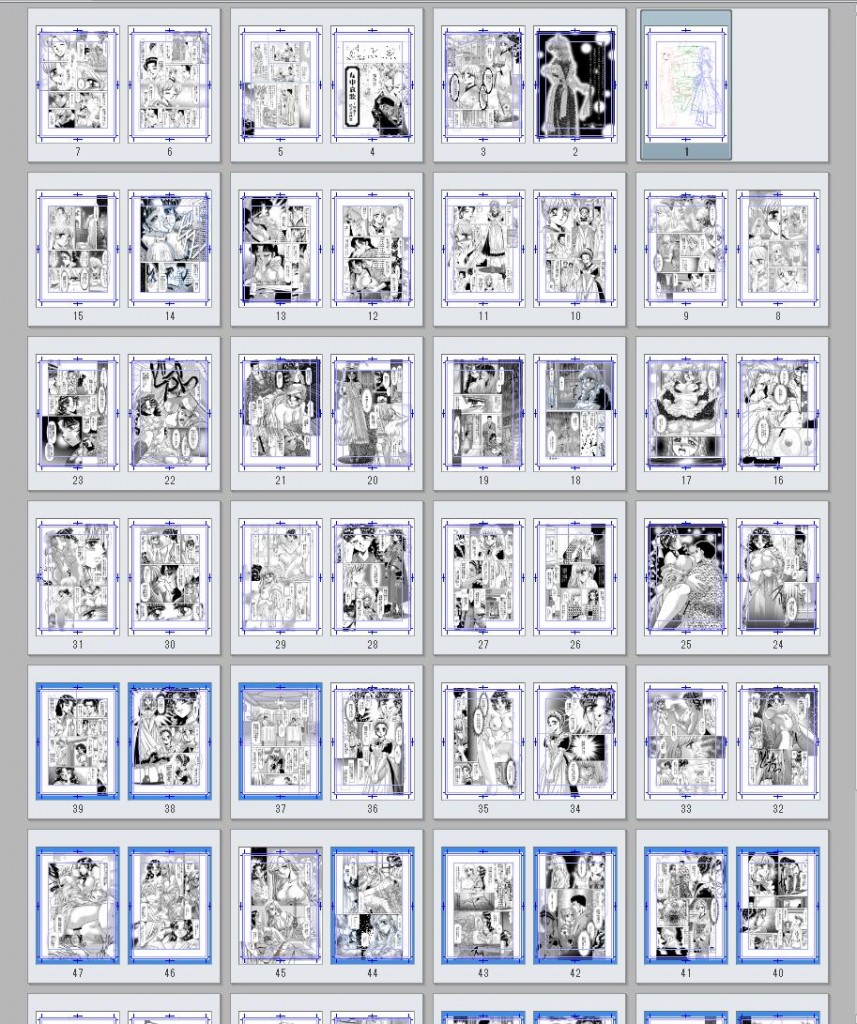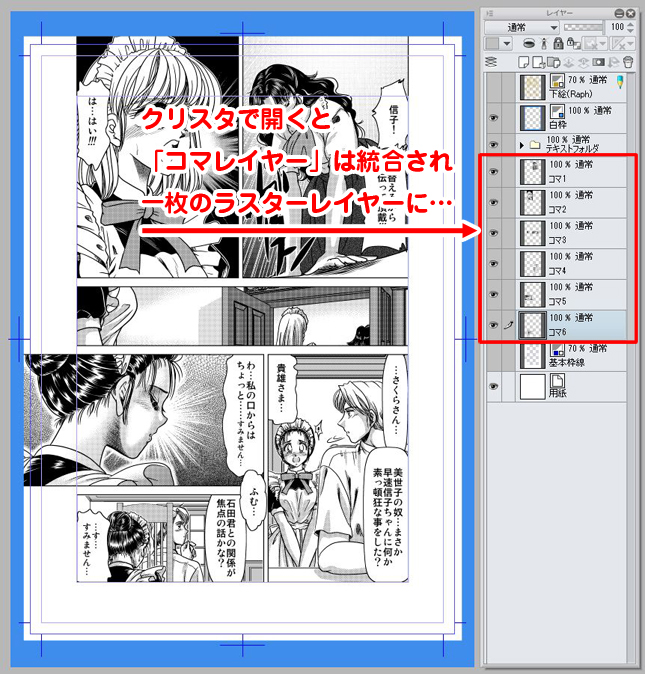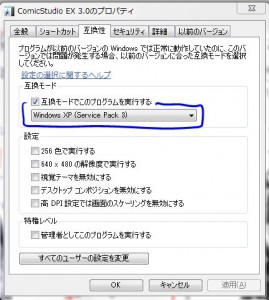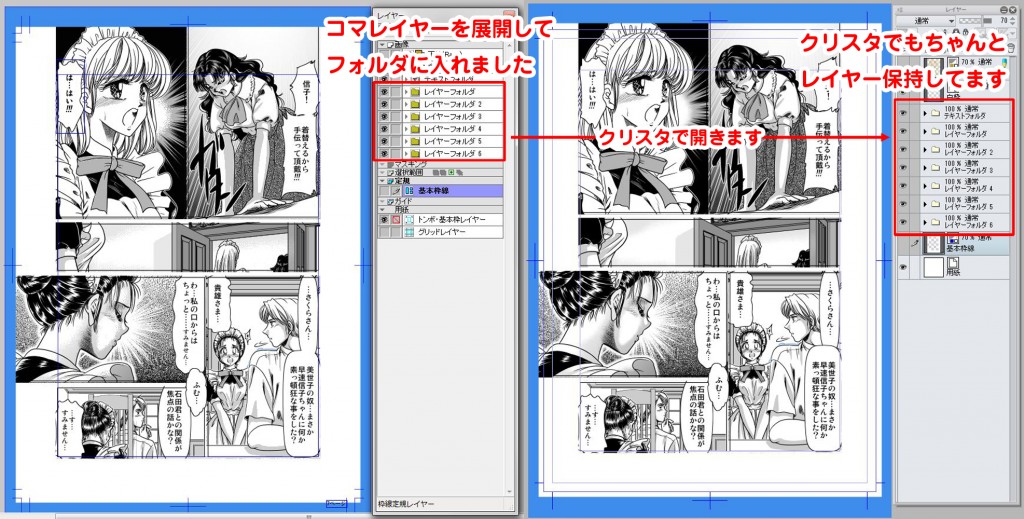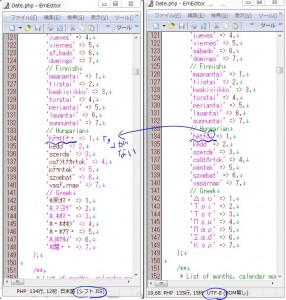交換を頼んでいたハードディスクケースが到着。今度は無事にマウントしてくれました。
まだファイルの移動は行っていませんが、ここで一つ問題が…。
USB3.0の空きが無い!
HDDを繋いでいたUSBハブ、3.0でもない上に、繋いでいたUSBポートも2.0だったので、せっかく用意したSSD二台の本領を発揮させるためにはせめてUSB3.0のハブは必要。
 じゃ、この機会に、PCIeにボードでも挿して増やすしかないかな…って思って、ふと最寄りのPCデポのWeb広告チラシをチェックしたら…TOSHIBAの3TBのHDDが9,300円(税抜)!
じゃ、この機会に、PCIeにボードでも挿して増やすしかないかな…って思って、ふと最寄りのPCデポのWeb広告チラシをチェックしたら…TOSHIBAの3TBのHDDが9,300円(税抜)!
型番は現行品だとすると、価格コム見たらおそらくMD04ACA300。
シーク音がうるさいという評価はあるものの、概ね評価が良いので、もしこれだったら即買しようと、車飛ばしてPC-デポへ…。
予想通りHDDはMD04ACA300でした。税込みでも本日の価格コム最安値よりも安いのでラッキー!
併せてSATAケーブルとSATA電源分岐と4ピン分岐。それに玄人志向のUSB3.0E-P2-PCIeとUSB3.0 のハブを購入。
増設作業前にすることといえば、まずはホコリだらけの筐体の掃除と、6番目の内蔵SATAの行方の確認作業。 玄関先に出してエアダスターでドバッとホコリ飛ばし!家の中だとかなりやばそうな量飛び交いましたww
玄関先に出してエアダスターでドバッとホコリ飛ばし!家の中だとかなりやばそうな量飛び交いましたww
そして気になる六本のSATAケーブルの往き先。BIOSでは六番目の先には何も付いていないはず…。 裏を開いてみて、やっとその行き先がわかりました。
裏を開いてみて、やっとその行き先がわかりました。 成程、繋がっていないわけだ。フロントのeSATAコネクタでしたよ(^_^;)。。。。外部SATA機器持っていないから、接続した記憶もないし、使った記憶もないわけです。
成程、繋がっていないわけだ。フロントのeSATAコネクタでしたよ(^_^;)。。。。外部SATA機器持っていないから、接続した記憶もないし、使った記憶もないわけです。
さて、これで3TBのHDDを内蔵できる~!っと思って作業開始…した所で更に問題にぶち当たりました。
HDDのマウンタがない!
ケース付属の専用のマウンタ…。どこかに有るはずなんだけど、どこに置いたかわからなくなってしまい、探すとなったら、ちょっと大変なことになりそう…。しかも探したとしても確実に見つかる保証はなし…。
それなら、2.5インチベイか3.5インチベイに空きがあるからそこに取り付けよう、ということで、再びPC-デポへ行ってマウンタだけを購入。(ついでに隣のヤオコーに寄って、おーいお茶・濃い茶の2Lペットボトル1ケース分とアカギのガツンとみかん・ガツンとももを購入。我家の定番補充ですw.)
起動ドライブのSSDを3.5インチベイに移動させて、内蔵のHDDを3つ並べて設置。(フロントにはファンが付いているのでエアフロー的にはこちらのほうが良さそうなので。)
PCI-eへUSBボードを挿して、ボードに供給する電源を、電源分岐コネクタ介して確保。
ケーブルも特に大混乱せずにそこそこのエアフローを確保して完了。
(電源横の束は気になるところだけど…) 早速設置して起動してBIOS確認。
早速設置して起動してBIOS確認。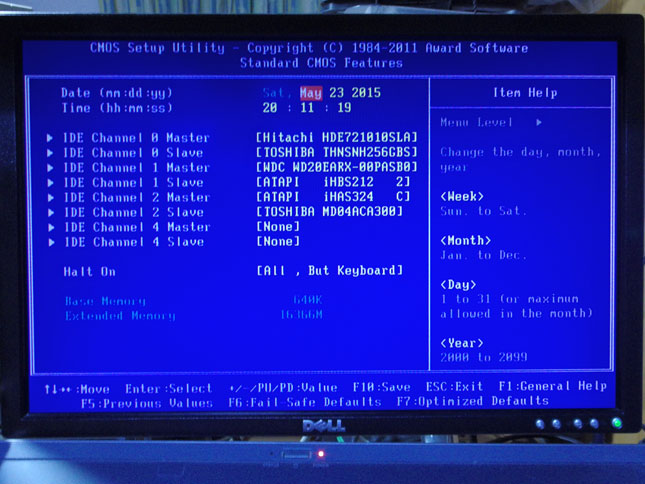 無事にChannnel2 Slaveに[TOSHIBA MD04ACA300]と表示されました。
無事にChannnel2 Slaveに[TOSHIBA MD04ACA300]と表示されました。
後は起動してフォーマットして完了です!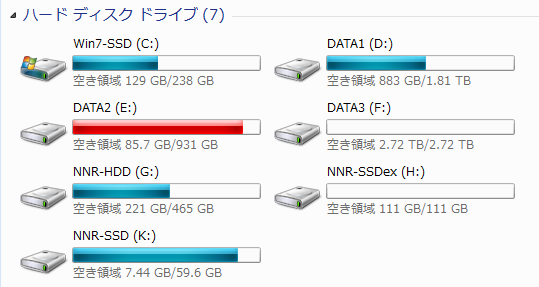 無事に内蔵のDATA3ドライブと外付けのNNR-SSDexドライブを認識してくれました!
無事に内蔵のDATA3ドライブと外付けのNNR-SSDexドライブを認識してくれました!
まずはDATA2にある写真のデータをDATA3にコピー誌て、DATA2の写真データを削除してDATA2の空き容量を確保。
DATA2には重複したファイルが入っているので、そこも整理して空きをしっかり確保する予定。
1TBのDATA2は以前の環境で使っていたHDDなので、一部全く使っていない重複ファイルが結構あるので、一度ガッツリ整理しておかなきゃいけないなぁ。