先日「画像素材レイヤー」のところでも少し触れましたが、CLIP STUDIO PAINTに「ファイルオブジェクト」という機能が追加されています。
追加されたのは、Ver.1.5.0。アニメーション機能の追加が大きかったので気づかなかったのですが、この機能、結構重要で大きな機能追加ですよ!
早速「モノクロで使う場合」気になる点があったので検証してみました。
一言で言えばPhotoshopの「スマートオブジェクト」に近いイメージです。
同じ「オブジェクト」を複数貼り付けて、かつそれを「再編集」する可能性がある時には威力を発揮します。
 まず、「スマートオブジェクト」にしたいフォルダー(レイヤー)を選択します。
まず、「スマートオブジェクト」にしたいフォルダー(レイヤー)を選択します。 メニューの[レイヤー]のところに、新しく[ファイルオブジェクト]という項目が増えています。
メニューの[レイヤー]のところに、新しく[ファイルオブジェクト]という項目が増えています。
ショートカットやオートアクションで作業していたので気づいていませんでした(^_^;)。
[レイヤー]→[ファイルオブジェクト]→[ファイルオブジェクト]→[レイヤーをファイルオブジェクトに変換]を選びます。 「変換」の方法を設定できます。
「変換」の方法を設定できます。
[範囲]は[キャンバスサイズ]か[描画領域]かを選べます。
[用紙設定をコピーする][トンボ・基本枠設定をコピーする][元のレイヤーを残す]のチェックボックスがあります。
ここでは「部品」扱いなので、[描画領域]を選び、[用紙設定をコピーする]は不要だと考えました。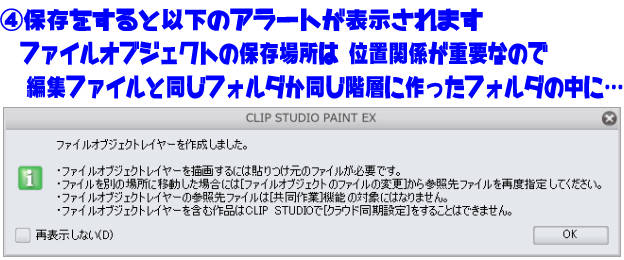 保存をするとアラートが表示されます。
保存をするとアラートが表示されます。
現在編集中のファイルと、ファイルオブジェクトとして保存したファイルの両方が必要ということですね。
もしそのリンクが切れた場合はどうなるでしょうか? 画像そのものは表示されますが、リンクが無効の時は、アイコンに赤い斜線が入ります。この場合はリンク先を再設定するために、「ファイルオブジェクトファイルの変更」を行う必要があるということですね。
画像そのものは表示されますが、リンクが無効の時は、アイコンに赤い斜線が入ります。この場合はリンク先を再設定するために、「ファイルオブジェクトファイルの変更」を行う必要があるということですね。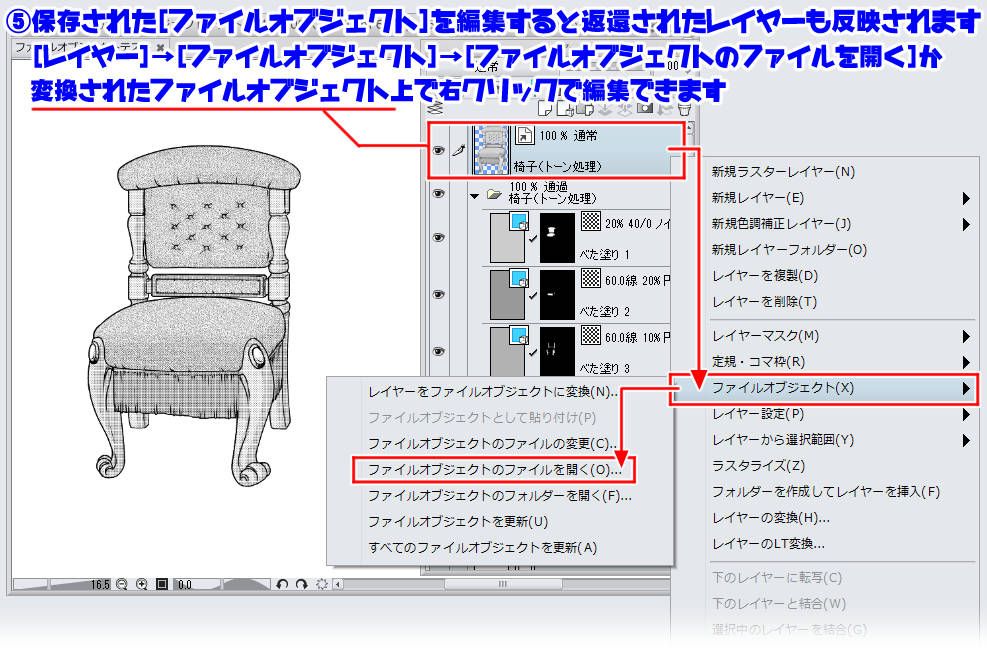 [ファイルオブジェクト]ファイルを編集する方法は、保存したファイルを直接開いてもいいと思いますが、リンクが正常なら[レイヤー]→[ファイルオブジェクト]→[ファイルオブジェクトファイルを開く]で開きます。
[ファイルオブジェクト]ファイルを編集する方法は、保存したファイルを直接開いてもいいと思いますが、リンクが正常なら[レイヤー]→[ファイルオブジェクト]→[ファイルオブジェクトファイルを開く]で開きます。 検証のために、[ファイルオブジェクト]をコピーして、サイズを変更して配置してみました。
検証のために、[ファイルオブジェクト]をコピーして、サイズを変更して配置してみました。
自分がいちばん気になっていたのは「トーン」を貼っている場合のトーン線数がどう反映されるかという点です。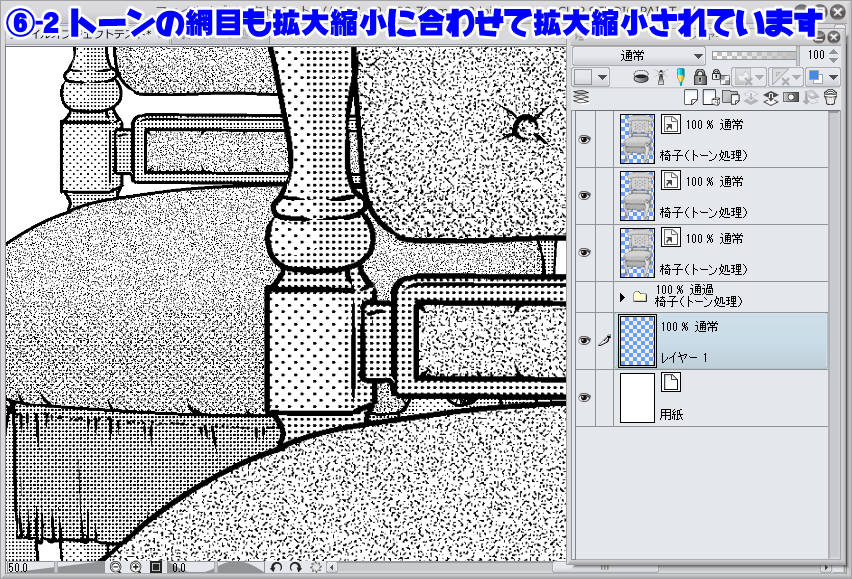 おそらく拡大縮小すると網点も拡大縮小されるんだろうな、と想像していましたが、結果はまさにその通りになりました。拡大縮小しても、線数に変化させない設定があればモノクロで使うシーンも増えるかもしれないと思っていたんですが、ちょっと残念です。これは流石に高望みしすぎでしたか…(^_^;)
おそらく拡大縮小すると網点も拡大縮小されるんだろうな、と想像していましたが、結果はまさにその通りになりました。拡大縮小しても、線数に変化させない設定があればモノクロで使うシーンも増えるかもしれないと思っていたんですが、ちょっと残念です。これは流石に高望みしすぎでしたか…(^_^;) では「ファイルオブジェクト」の真骨頂でもある「編集したら反映される」ということを検証してみます。
では「ファイルオブジェクト」の真骨頂でもある「編集したら反映される」ということを検証してみます。
トーン化されていたレイヤーをすべてトーン化をOFFにしてみました。 [ファイルオブジェクト]ファイルを保存したら、その変更が反映されました。三つのレイヤーはすべて同じ[ファイルオブジェクト]なので、三つとも一気に更新されるというわけです。
[ファイルオブジェクト]ファイルを保存したら、その変更が反映されました。三つのレイヤーはすべて同じ[ファイルオブジェクト]なので、三つとも一気に更新されるというわけです。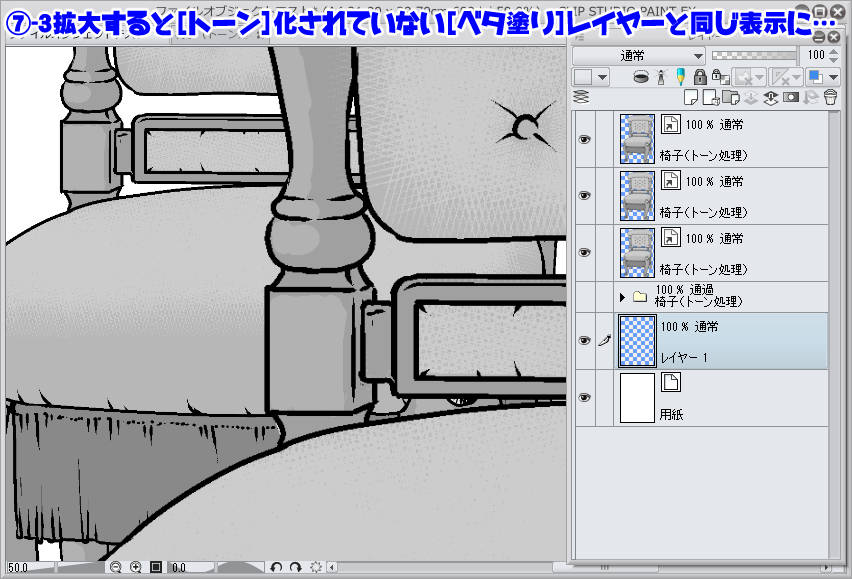 当然[ファイルオブジェクト]ファイルで[トーン]化されていない[ベタ塗り]レイヤーになったので、同じ表示になります。
当然[ファイルオブジェクト]ファイルで[トーン]化されていない[ベタ塗り]レイヤーになったので、同じ表示になります。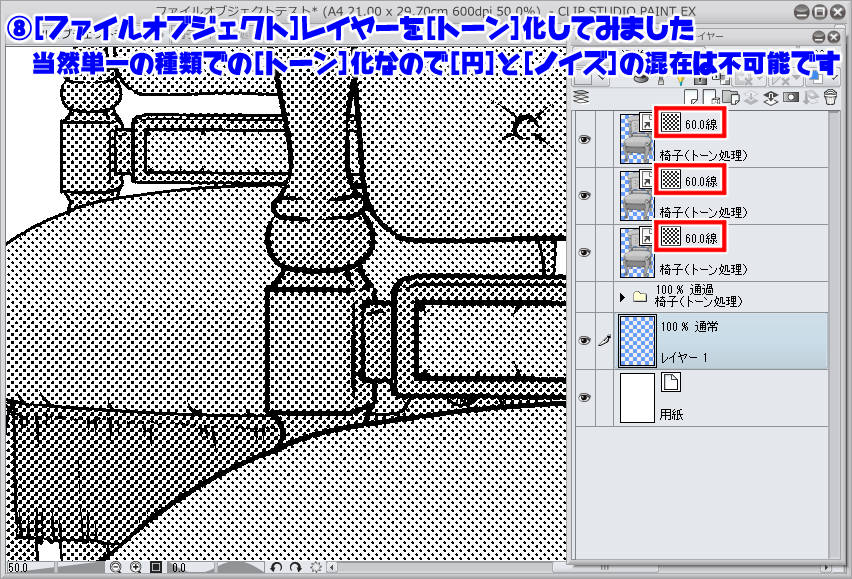 [ファイルオブジェクト]を[トーン]化すると、当然その設定通りに単一の[円]になりました。単一のトーンで処理したい[ファイルオブジェクト]の場合は、[ファイルオブジェクト]ファイルを[トーン]化しないほうが汎用性が有るんですが、そこはよく考えられていて[ファイルオブジェクト]を選んで[オブジェクト]ツールを選べば[ツールオプション]で[レンダリング設定]を変更することが出来ます。
[ファイルオブジェクト]を[トーン]化すると、当然その設定通りに単一の[円]になりました。単一のトーンで処理したい[ファイルオブジェクト]の場合は、[ファイルオブジェクト]ファイルを[トーン]化しないほうが汎用性が有るんですが、そこはよく考えられていて[ファイルオブジェクト]を選んで[オブジェクト]ツールを選べば[ツールオプション]で[レンダリング設定]を変更することが出来ます。
違うトーンが混在している場合は、拡大縮小で「線数」も変わってしまいますが、必要に応じて「グレー」化することができるので、[トーン]化していても、上のように特定の[オブジェクトレイヤー]だけを[グレー]表示にすることが出来ます。
ちなみに[画像素材レイヤー]と同様に「タイリング」することも可能なので、アイディア次第で面白い使い方ができそうです。