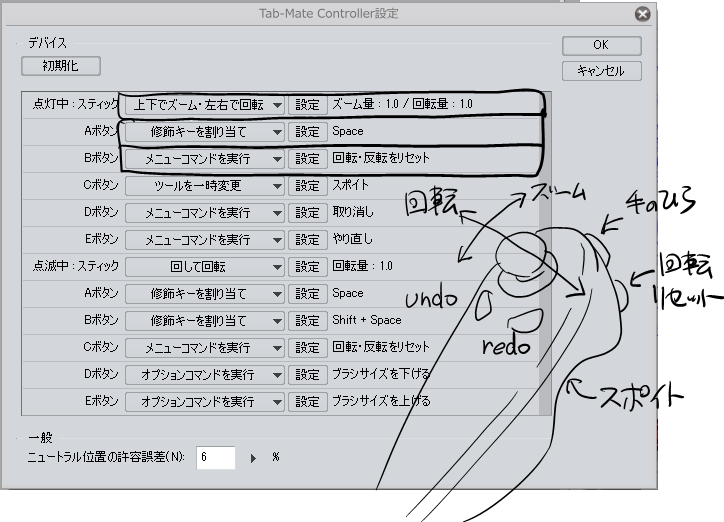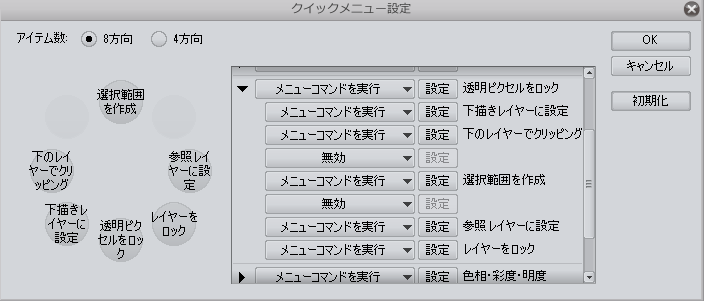土曜日よりは体調は良くなりました。某原稿描いています。試行錯誤しながら…。
CLIP STUDIO PAINTでの作業効率を考察したり、効率化するためのアクション作ったり、ブラシ等の調整を行ったり…。
ComicStudioからCLIP STUDIO PAINTへの完全移行はまだ無理という感じだけど、CLIP STUDIO PAINTですべての作業を完結させるという自分なりのノウハウを確立させておきたいと思っている状態。
CLIP STUDIO PAINT使いの人には、Tab-Mate Controllerお勧めです。
今の自分はこれがないと作業できません(^_^;)。
デフォルトでは使いにくいので、カスタマイズしています。
デフォルトではレバーの回転が画面の回転となっていますが、これを「上下でズーム・左右で回転」にしています。
さらに人差し指で操作する2つのボタンを、「上ボタン(A)-手のひら・下ボタン(B)- 回転リセット」にして、画面を自由に回転したり動かしたり通常位置に戻したり出来るようにしています。
ちなみに、タブレットのペンのサイドバーには「描画色←→透明」と「取り消し」を設定しています。
最近使い方に慣れてきて、その多機能ぶりに助かっているのがTab-Mate Controllerの「クイックメニュー」です。
これは、「上ボタン(A)」を押しながらレバーを8方向のいずれかに倒すと、「クイックメニュー」モードに入り、倒した方向毎に設定したコマンドを実行することが出来るという機能です。
8方向×8方向=64種類のコマンドを登録することができるので、使いこなせばかなりの事ができるようになります。
予期せぬコマンドに入る事もあるので、少し慣れが必要ですが、慣れるまでは不要なコマンドは無効にしておいて、良く使うコマンドを倒しやすいレバーの方向にのみ設定しておくといいと思います。
今自分が設定しているおすすめの設定は「レイヤーの設定」に関するコマンド。
彩色作業をしていると、レイヤーの当面部分ロックとか、レイヤーから選択範囲作成とか、クリッピングレイヤー作成とか結構多かったので、それを簡単にできるようにしてみたら、凄く効率よく作業できるようになったんです。
上の設定は「レバーを下に入れた時のコマンド」です。操作方法はこんなイメージ…
- 「Aボタンを押しながらレバーを下にいれてそのままAボタンを離す」
↓
「透明ピクセルをロック」 - 「Aボタンを押しながらレバーを下にいれて、そのまま上に入れてからAボタンを離す」
↓
「選択範囲を作成」
最初は邪魔臭い機能と思ってましたが、使えるようになってからはこの最強っぷりに助けられています。
ComicStudio・CLIP STUDIO PAINTユーザーの方は2000円で買えるので敷居も低めですので、ぜひお試し下さい!