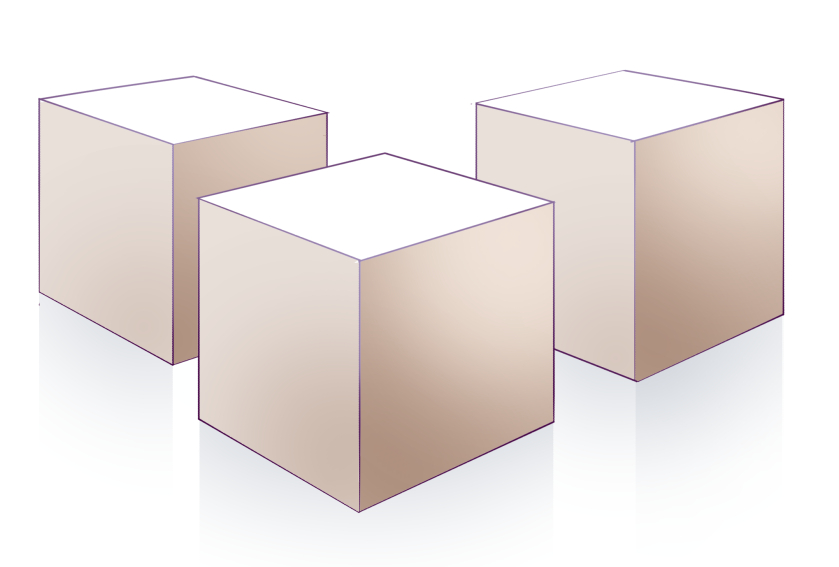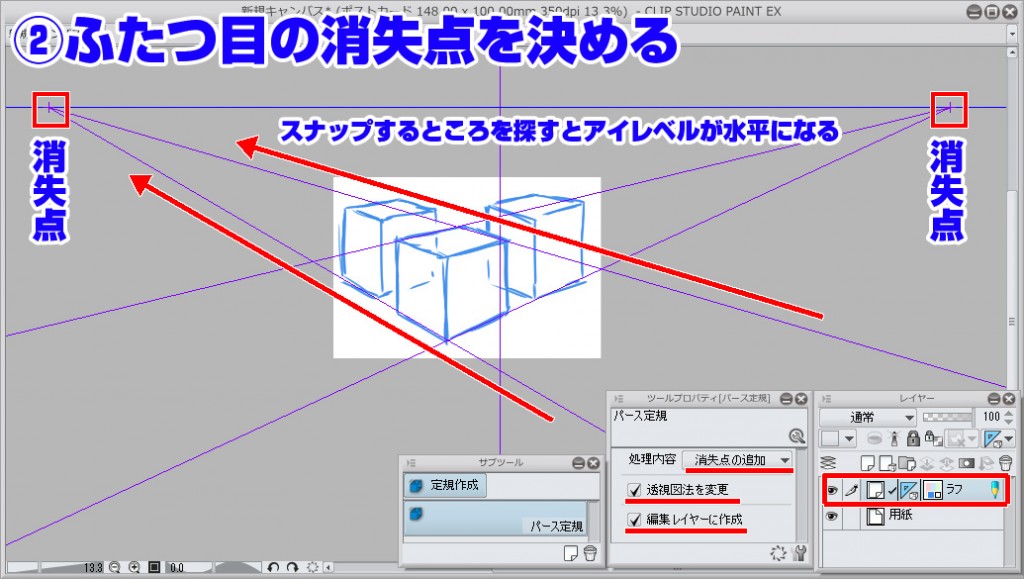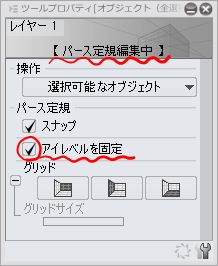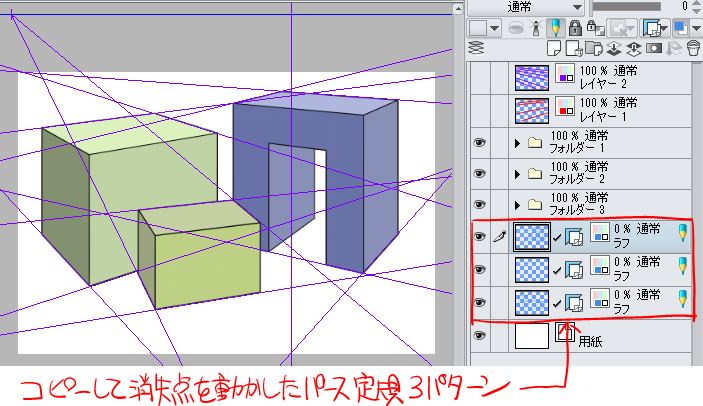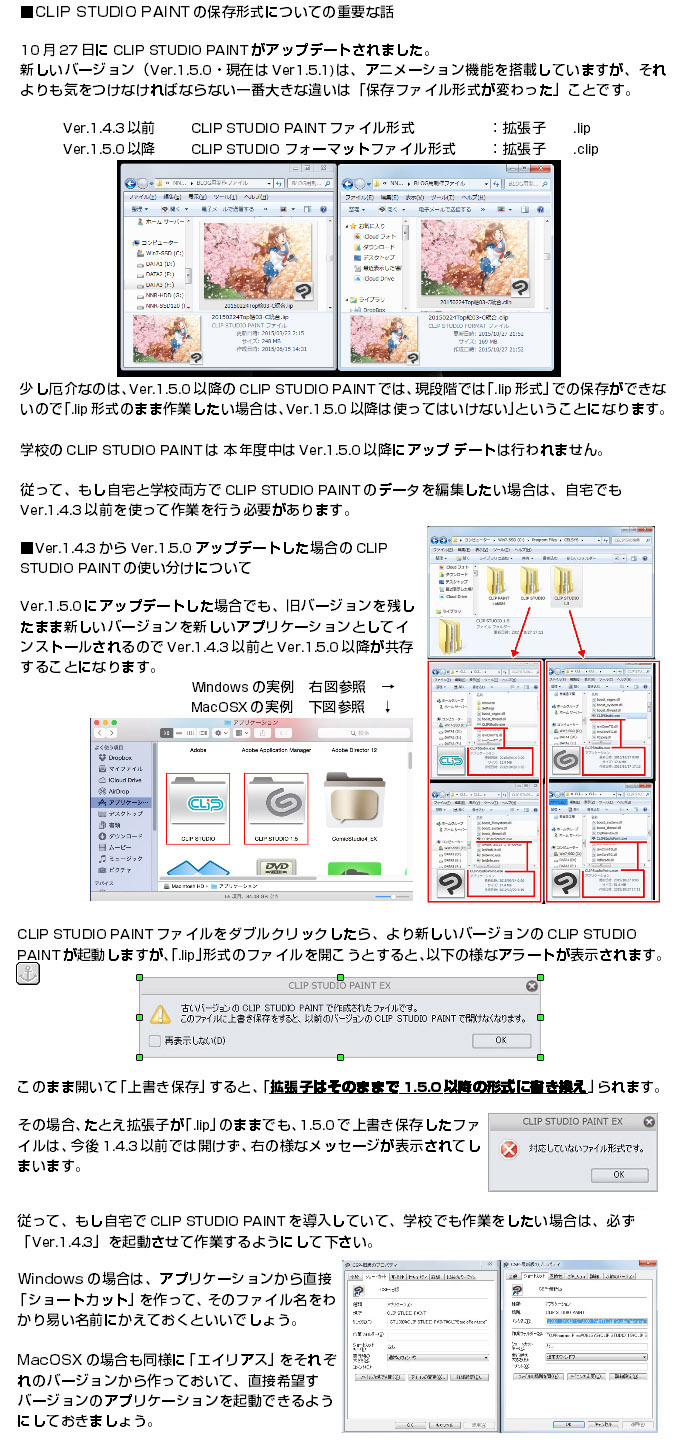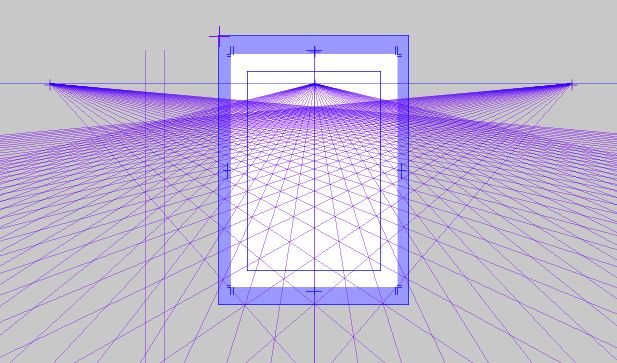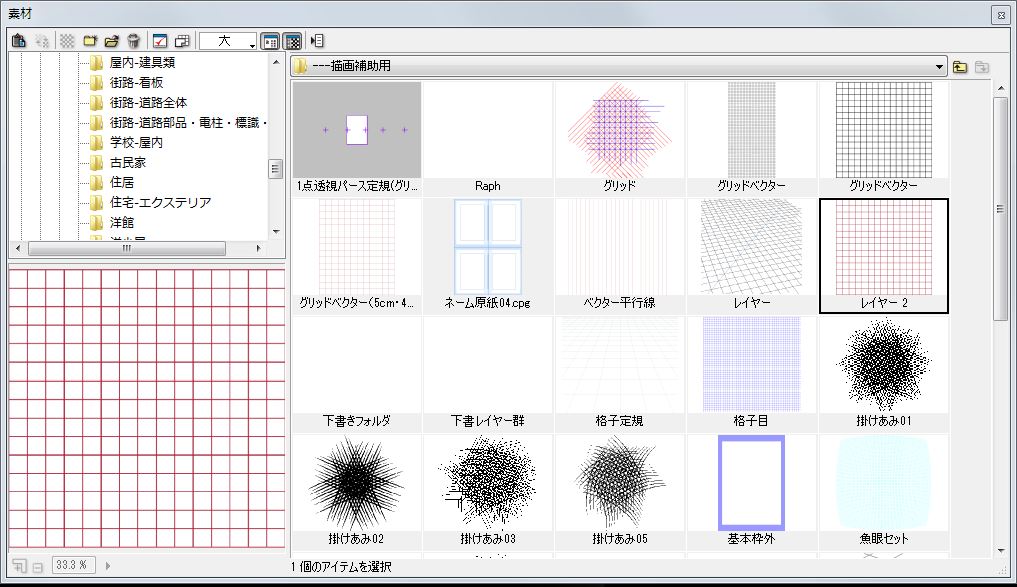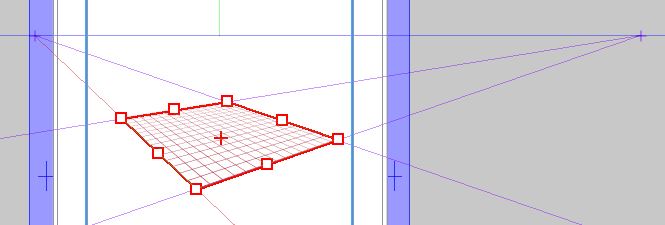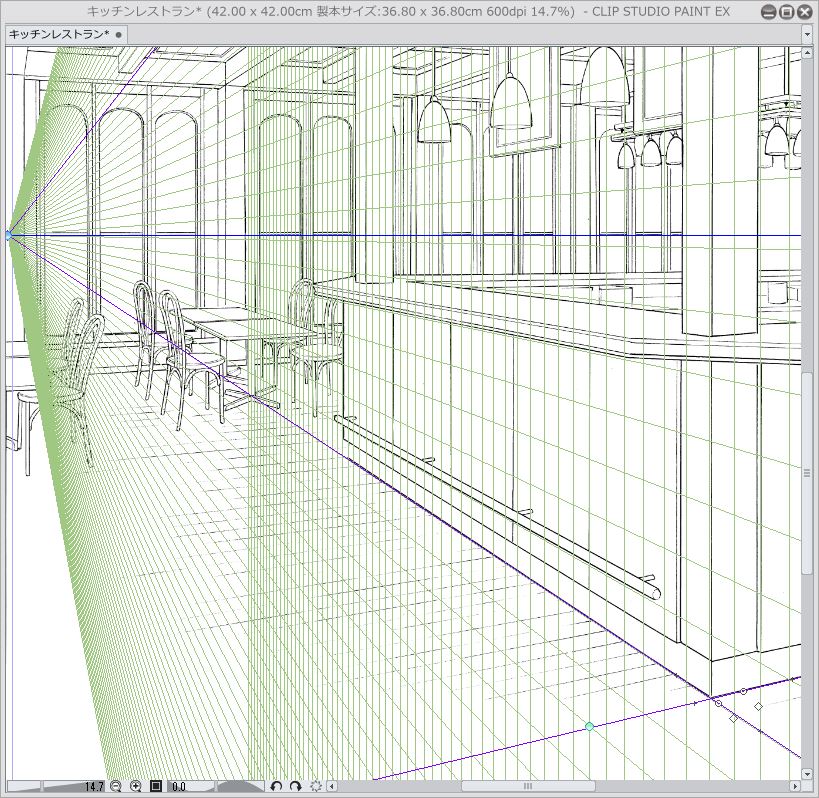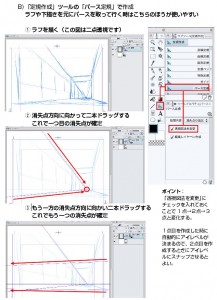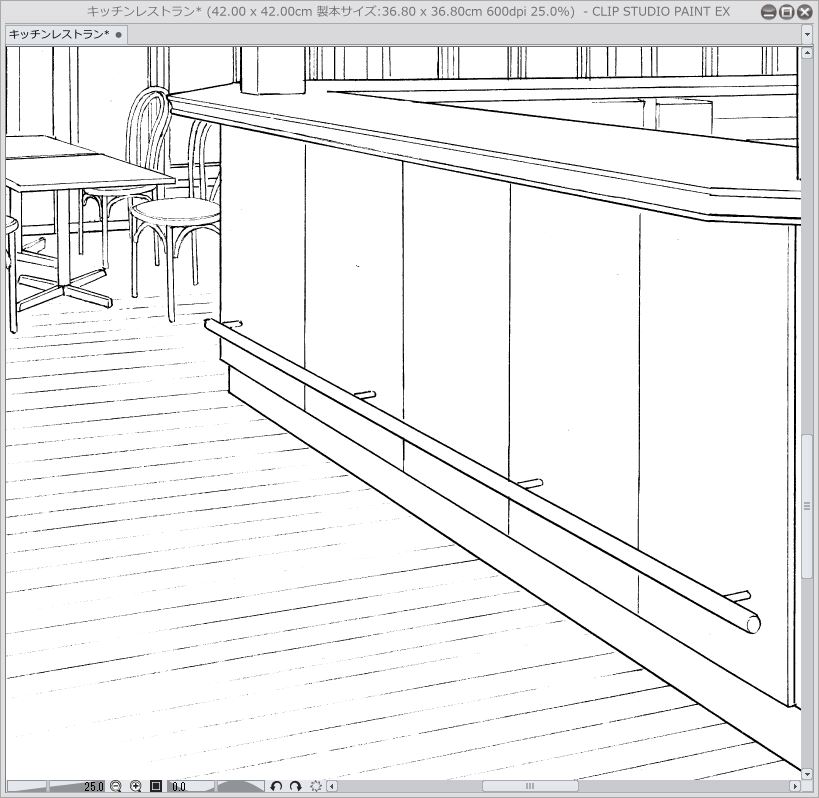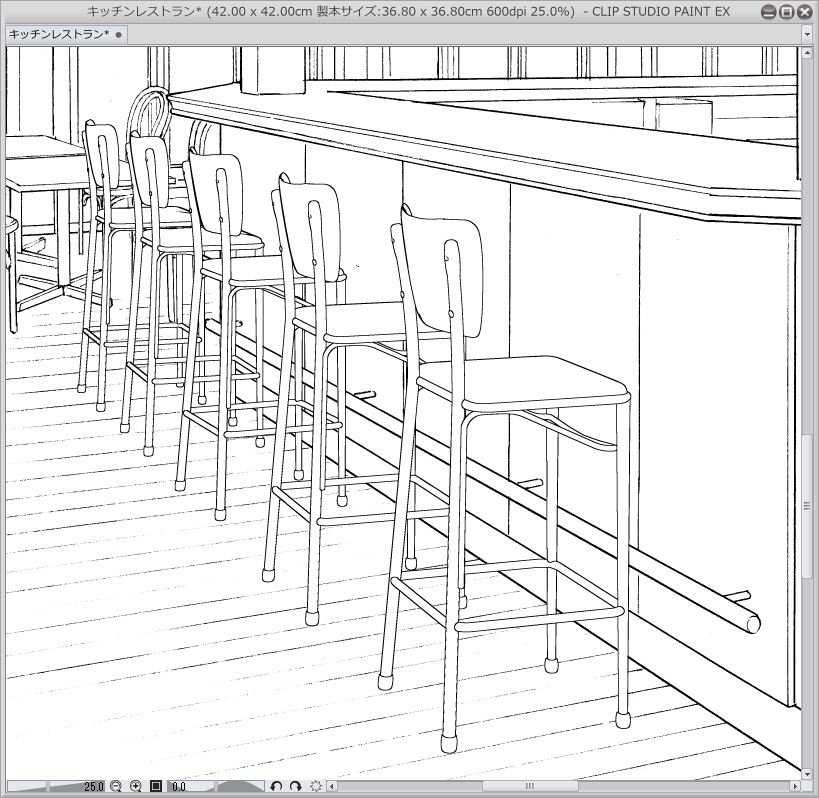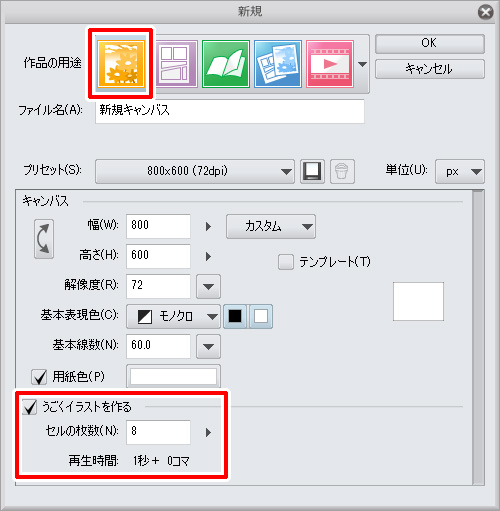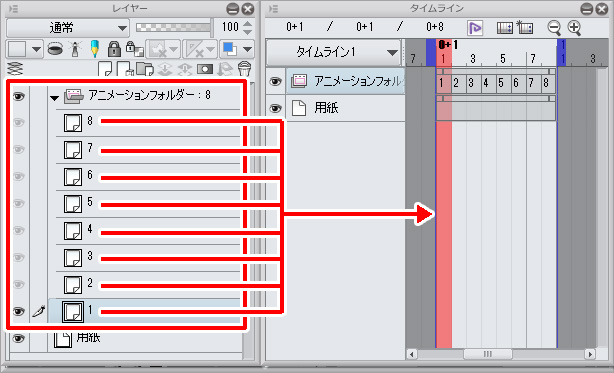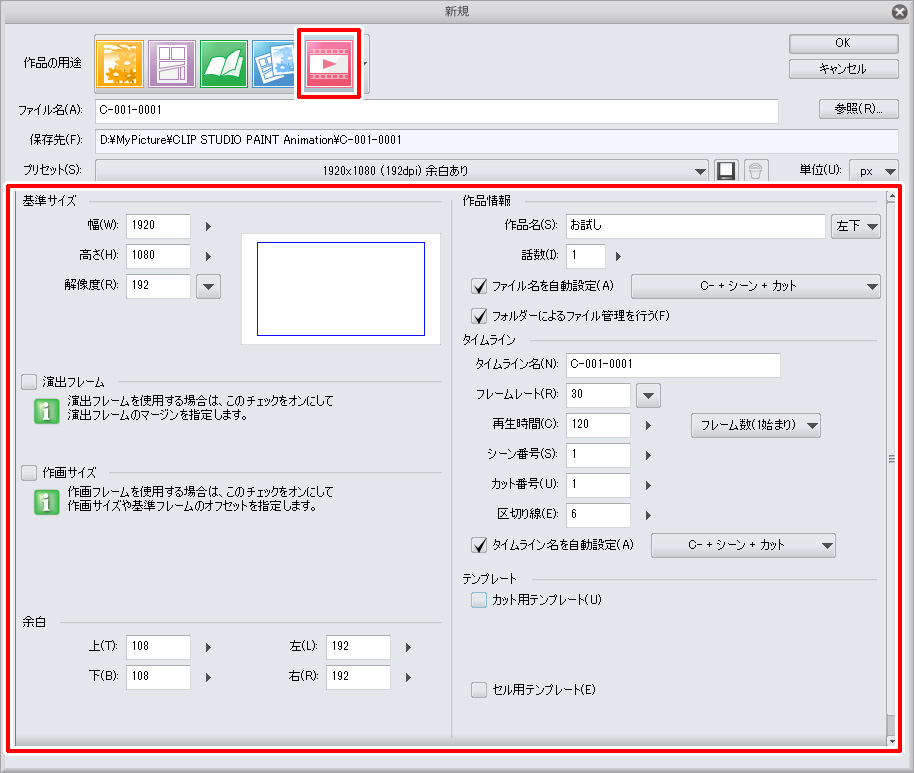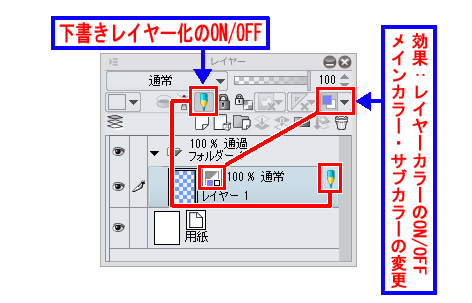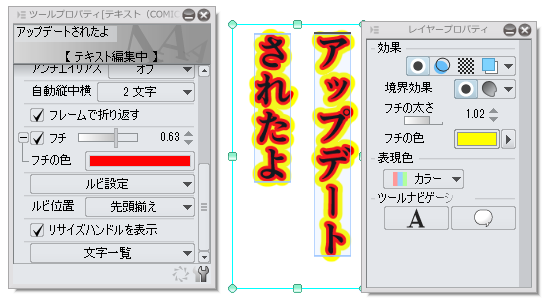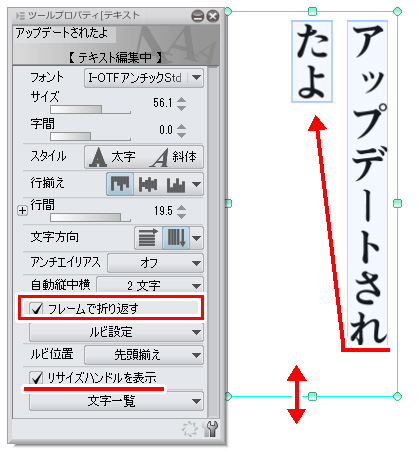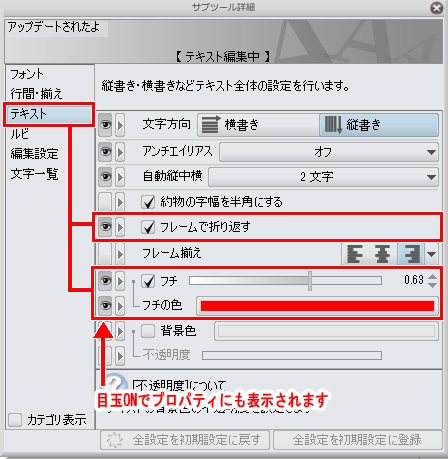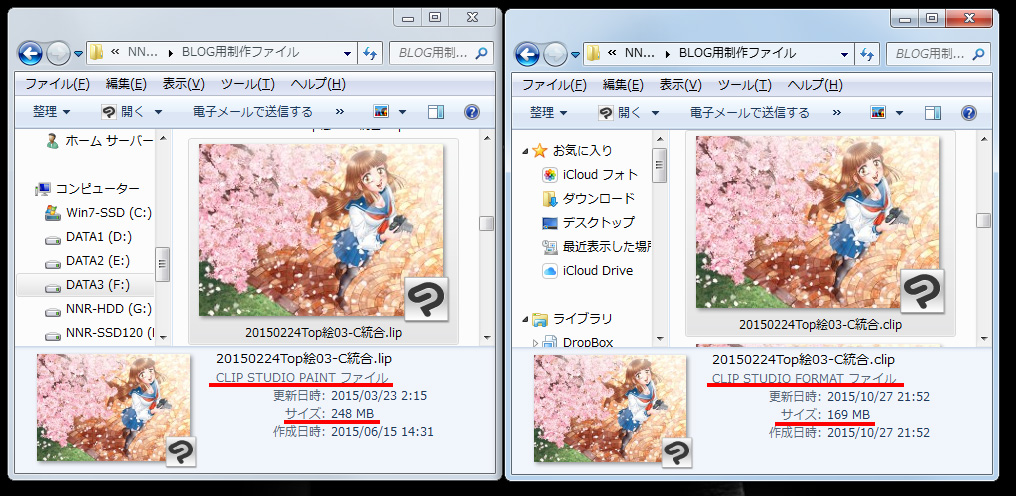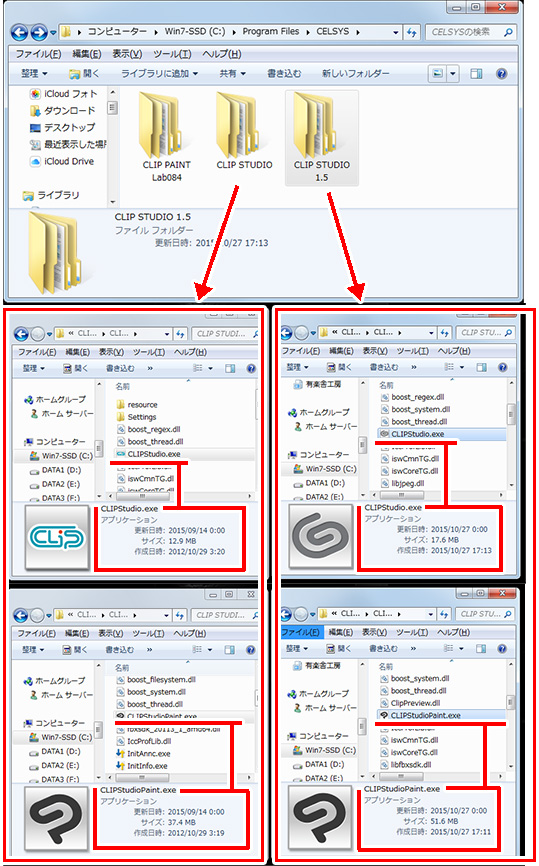学校で、パース定規の練習~超入門編~をやった翌週、もうちょっとレベルアップしたパース定規の使い方の練習を行いました。Twitterで画像はUPしたのですがまとめといたほうがわかりやすいと思いますので、まとめておきます。
建物等を描くときには傾斜した「屋根」を描くケースは非常に多いですが、その「屋根」の傾斜をどのように描けばいいのか、それをCLIP STUDIO PAINTのパース定規を使って描くときはどうすればいいのか、という実習をやりました。
同じ傾斜の「切妻屋根」の家が並んでいるようなイメージで、その基本となる形を描く練習をします。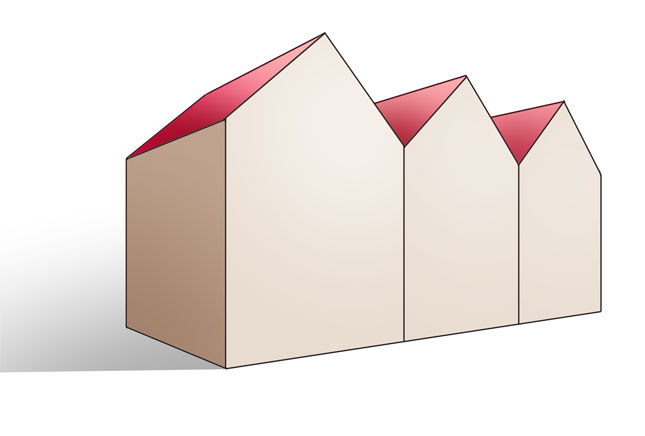 その前にまずこの「同じ角度の複数の屋根」の描き方を考える上で必要な「追加消失点」の取り方の考え方を説明します。
その前にまずこの「同じ角度の複数の屋根」の描き方を考える上で必要な「追加消失点」の取り方の考え方を説明します。
下の図は「一点透視のグリッドとその対角線の消失点」です。
グリッド上に描かれた対角線も平行なので、アイレベル上に消失点を持ちます。その「対角線の消失点」は「一点透視の消失点」に対して左右対称の距離にあります。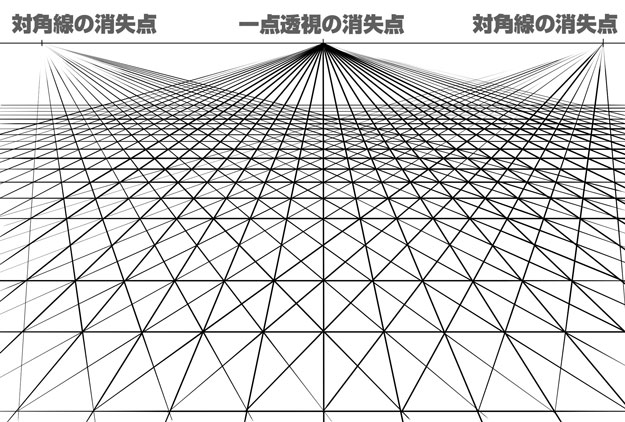 この図を90度回転してみると…
この図を90度回転してみると…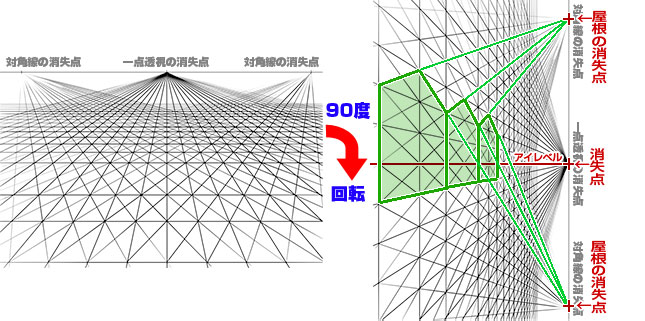 同じ角度の屋根を描くときには、消失点の垂直線上の同距離に消失点を作ればいい事が解ります。
同じ角度の屋根を描くときには、消失点の垂直線上の同距離に消失点を作ればいい事が解ります。
この原理を踏まえて描いていきます。
(1)切妻屋根の家のイメージでラフを描きます 同じ形の「家」を描くので、下書きレイヤーに一つだけ描きます。
同じ形の「家」を描くので、下書きレイヤーに一つだけ描きます。
(2)ひとつ目の消失点を決めます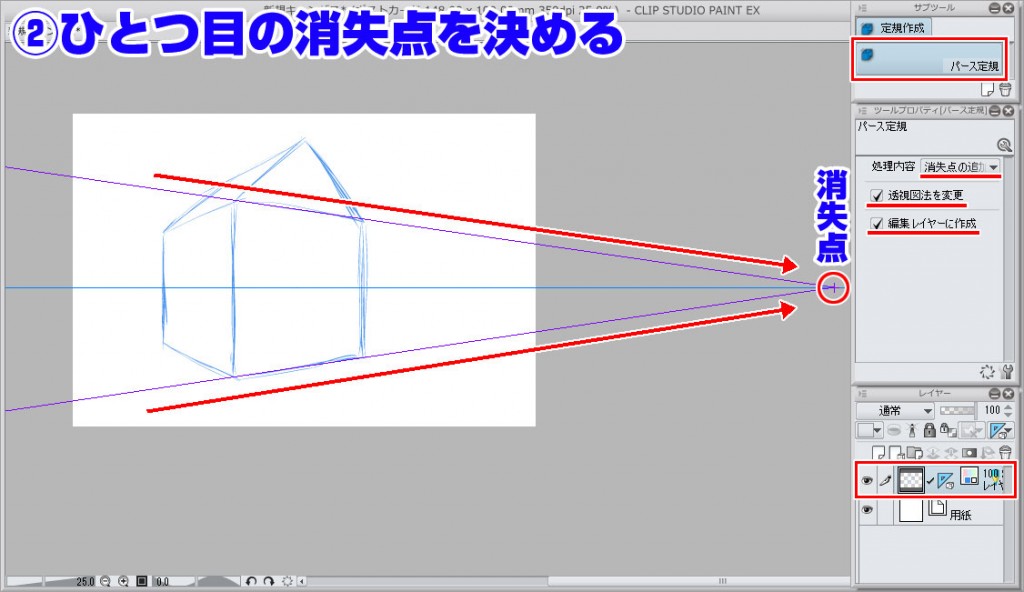 「定規作成」サブツール「パース定規」を使い、右方向の消失点を決めます。
「定規作成」サブツール「パース定規」を使い、右方向の消失点を決めます。
ここではツールオプションの「透視図法を変更」「編集レイヤーに作成」をONにしています。
(3)ふたつ目の消失点を決める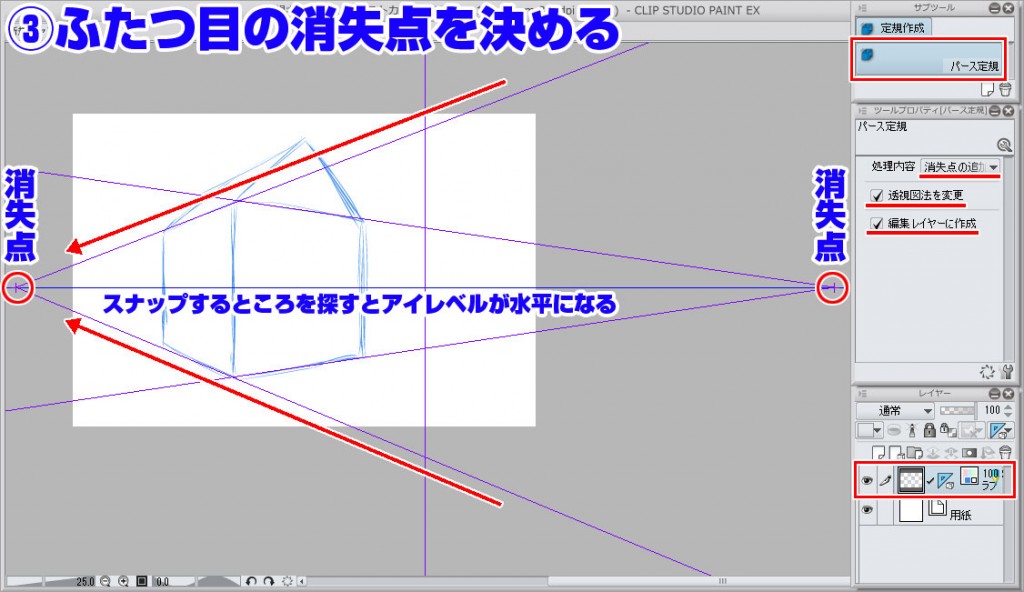 左方向の消失点を決めます。ここではツールオプションの「透視図法を変更」がONになっている必要があります。これによってパース定規が一点透視から二点透視に変更されます。
左方向の消失点を決めます。ここではツールオプションの「透視図法を変更」がONになっている必要があります。これによってパース定規が一点透視から二点透視に変更されます。
一本目のガイド線を引いて、二本目を引くときに、アイレベル近辺で交わるときにスナップします。スナップしたところで話して確定するとアイレベルが水平になります。
(4)グリッドを表示させます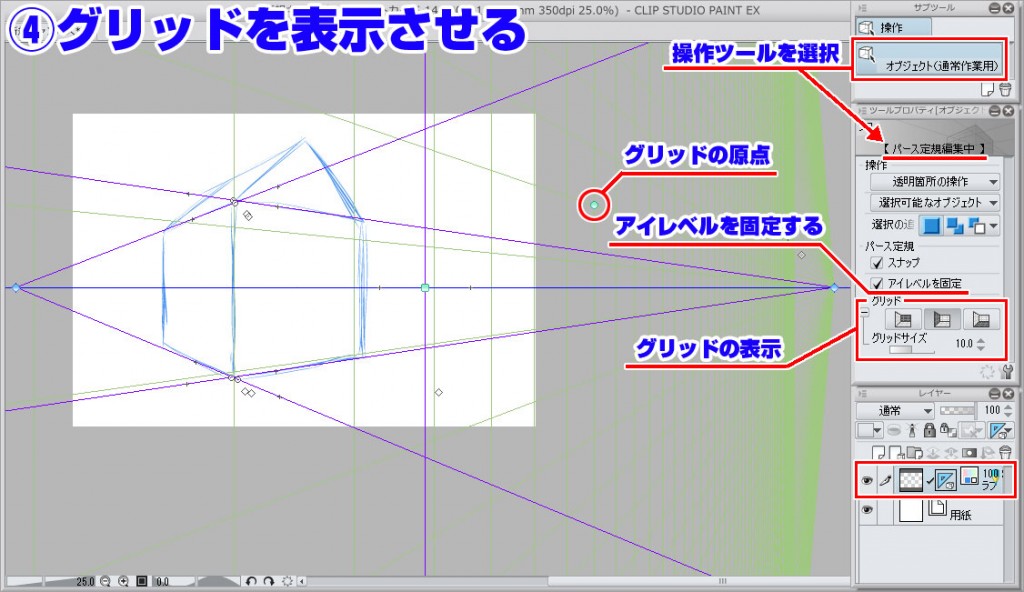 「操作」ツールを選択して、パース定規のガイド線上クリックするとツールオプションが「パース定規編集中」になります。
「操作」ツールを選択して、パース定規のガイド線上クリックするとツールオプションが「パース定規編集中」になります。
ここで「グリッドの表示」をONにして右方向の消失点へのビルグリッドを表示します。(ここでは真ん中ON)
グリッドを表示させた時に、どこかに「グリッドの原点」のマークが表示されるので、その場所を確認しておきます。
(5)グリッドの原点を作画の基準位置に移動します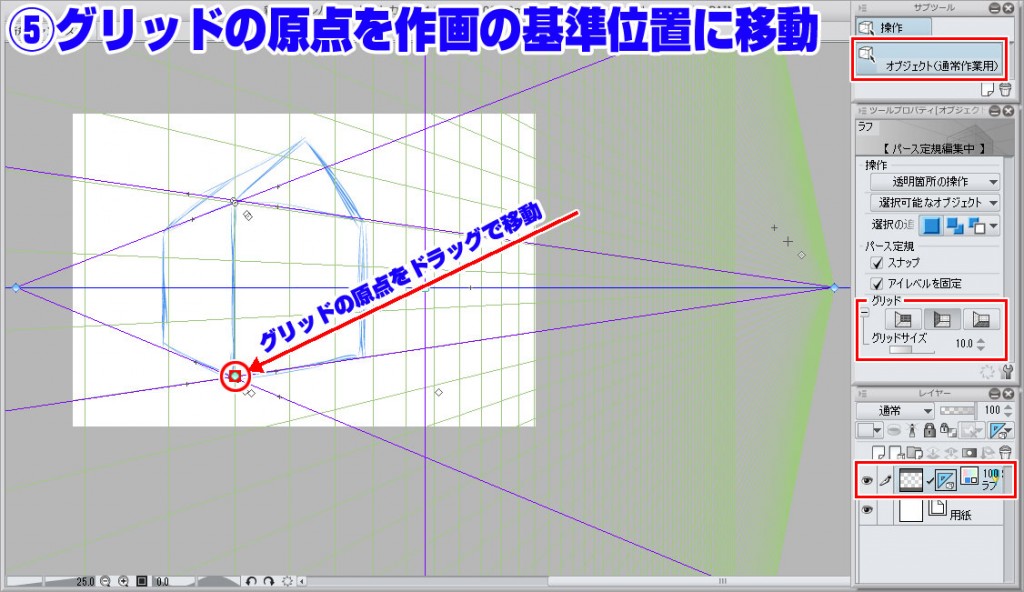 作画上の基準位置にグリッドの原点をドラッグで移動します。ここでは同じ図形を右奥方向に三つ並べるので、一番手前の角に原点を合わせました。
作画上の基準位置にグリッドの原点をドラッグで移動します。ここでは同じ図形を右奥方向に三つ並べるので、一番手前の角に原点を合わせました。
(6)グリッドサイズを調整します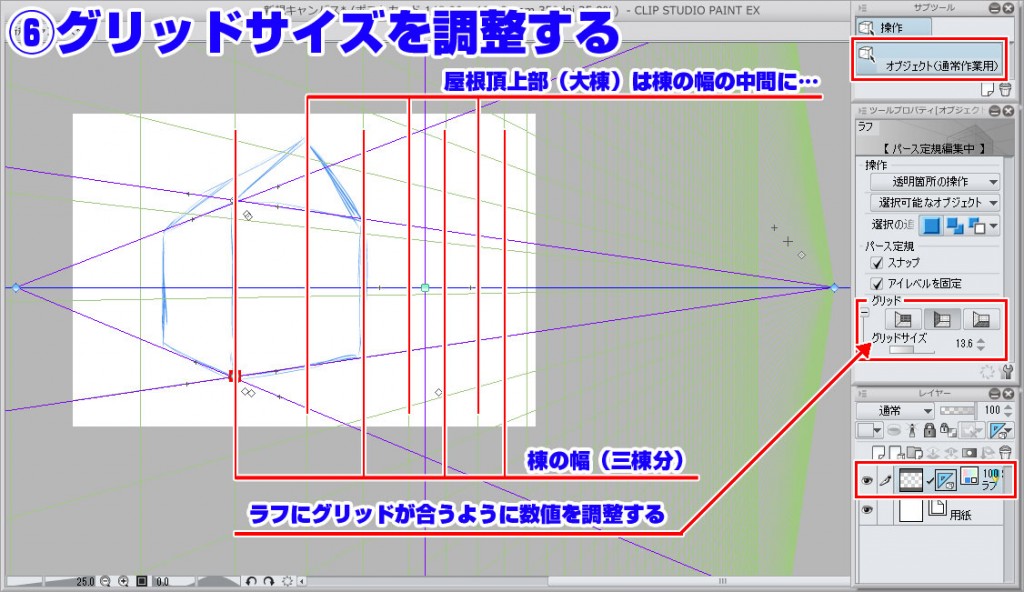 「グリッドサイズ」はグリッド選択アイコンの横の「+」マークをクリックして展開すると表示されます。
「グリッドサイズ」はグリッド選択アイコンの横の「+」マークをクリックして展開すると表示されます。
数値を動かすとグリッドの間隔が変化しますすので、ラフにグリッドが合うように調整します。上図の場合は縦線が六等分するような幅に調整します。
二つで一棟、間を二等分する線は屋根頂上部(大棟)の位置になります。縦の間隔を更に複数にして、窓を描いたりするときのアタリにする方法もいいと思います。
ここのグリッドのサイズ調整はCLIP STUDIO PAINTのパース定規のとても優れた機能の一つなので、しっかり使い方を覚えておきたいところです。
(7)グリッドを元に同じ幅の面を描画します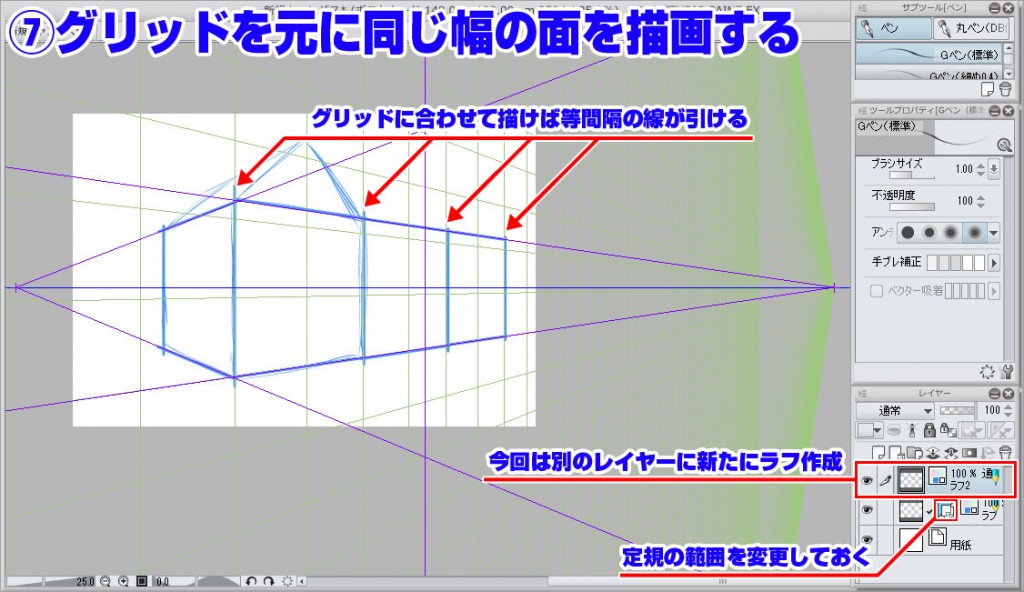 グリッドに合わせて奥の二つの面を描画します。ここで「グリッドにスナップ」をONにして描くと、正確にグリッドに沿った線を引くことが出来ます。
グリッドに合わせて奥の二つの面を描画します。ここで「グリッドにスナップ」をONにして描くと、正確にグリッドに沿った線を引くことが出来ます。
(8)屋根の傾斜に合わせて消失点を追加します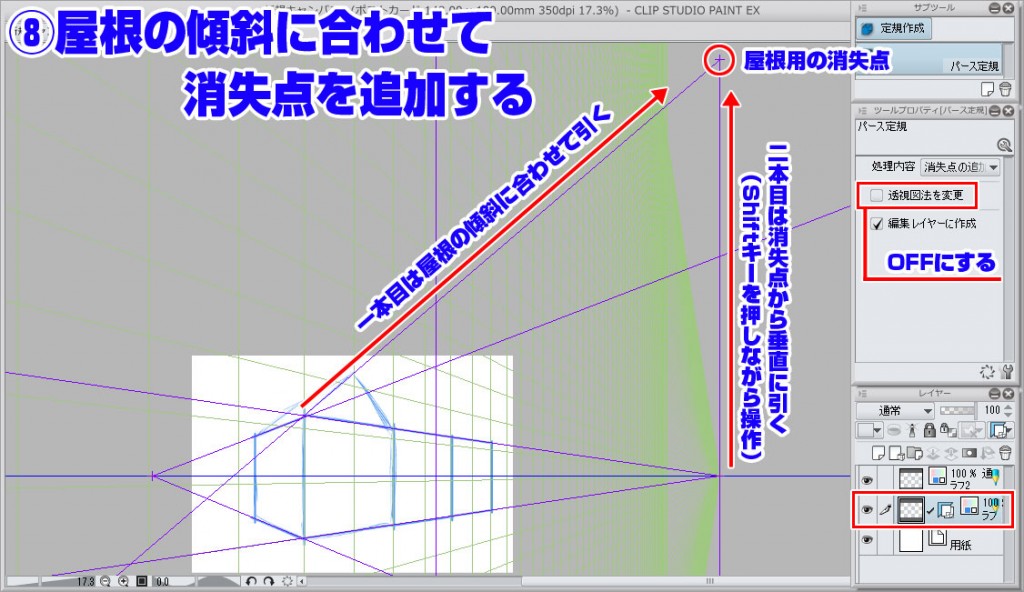 グリッドの対角線と同じ原理で、屋根の傾斜の消失点を上下に2つ作ります。
グリッドの対角線と同じ原理で、屋根の傾斜の消失点を上下に2つ作ります。
ここでは「右側の消失点の垂直線上」に追加の消失点を作る必要があるので、サブカラー「パース定規」のツールオプションの「透視図法を変更」をOFFにします。ONのままだと三点透視になりますので…
一本目は屋根の傾斜に合わせて引いて、二本目は消失点から垂直に引くと位置合わせが簡単に出来ます。
(9)もう一方の傾斜の消失点も追加します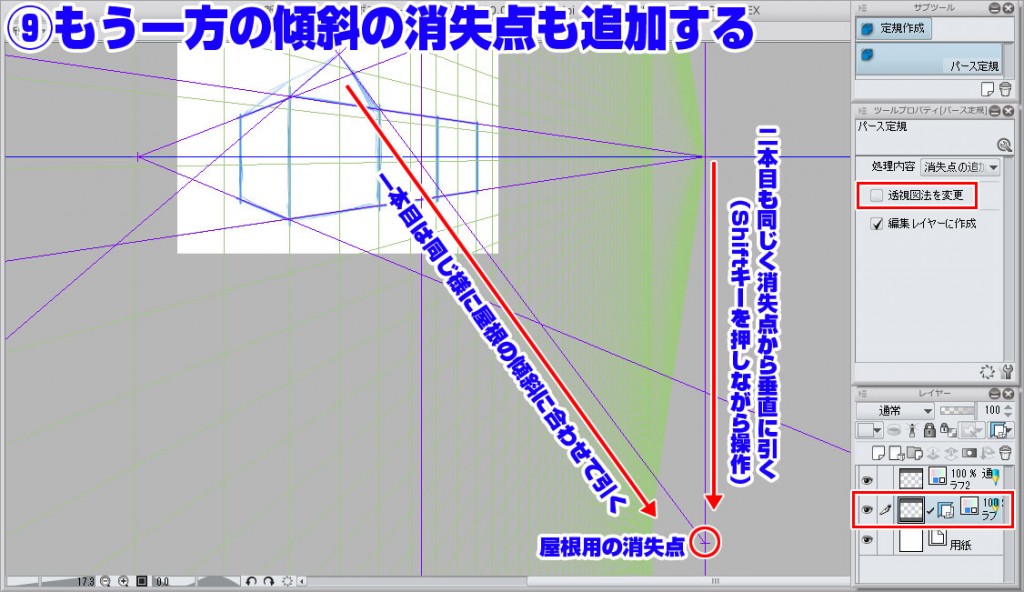 下方向も(8)と同じ方法で取ります。
下方向も(8)と同じ方法で取ります。
(10)追加消失点とアイレベルの位置を同じにします-1-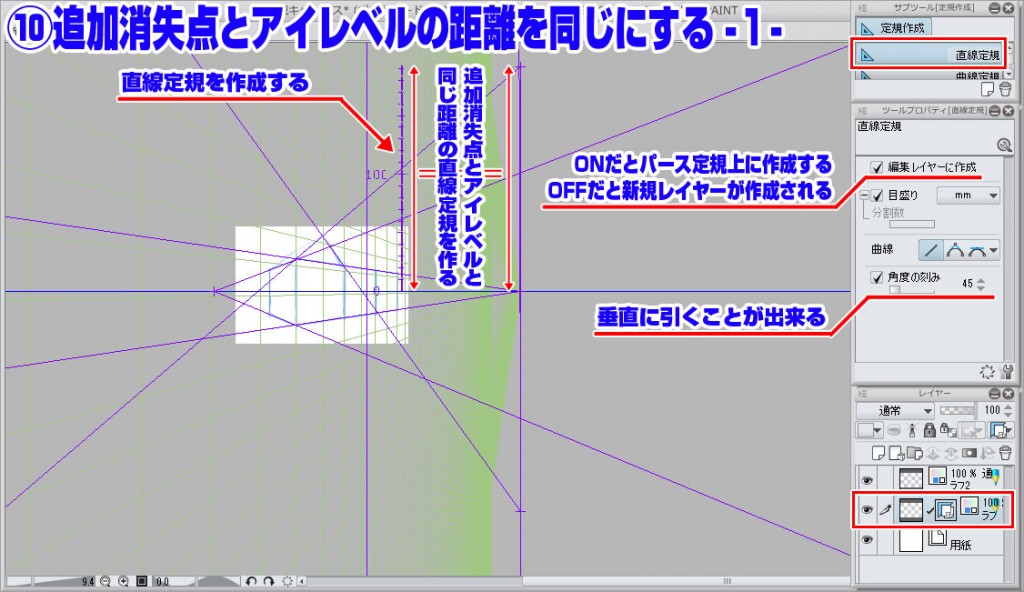 ここからはいろいろな方法がありますが、一つの例を参考までに…。
ここからはいろいろな方法がありますが、一つの例を参考までに…。
二つの消失点とアイレベルの距離を「直線定規」を使って長さを図って微調整することにします。
サブツール「直線定規」を使い、アイレベルから消失点の位置までの長さの定規を作成します。
なお「直線定規」は描画エリア内に絡んでいないと作成できませんので、上図の様な場所に作成しています。
(11)追加消失点とアイレベルの位置を同じにします-2- 定規を操作ツールでずずっと移動させてもう一方の消失点の位置が正しいか調べます。
定規を操作ツールでずずっと移動させてもう一方の消失点の位置が正しいか調べます。
(12)追加消失点とアイレベルの位置を同じにします-3-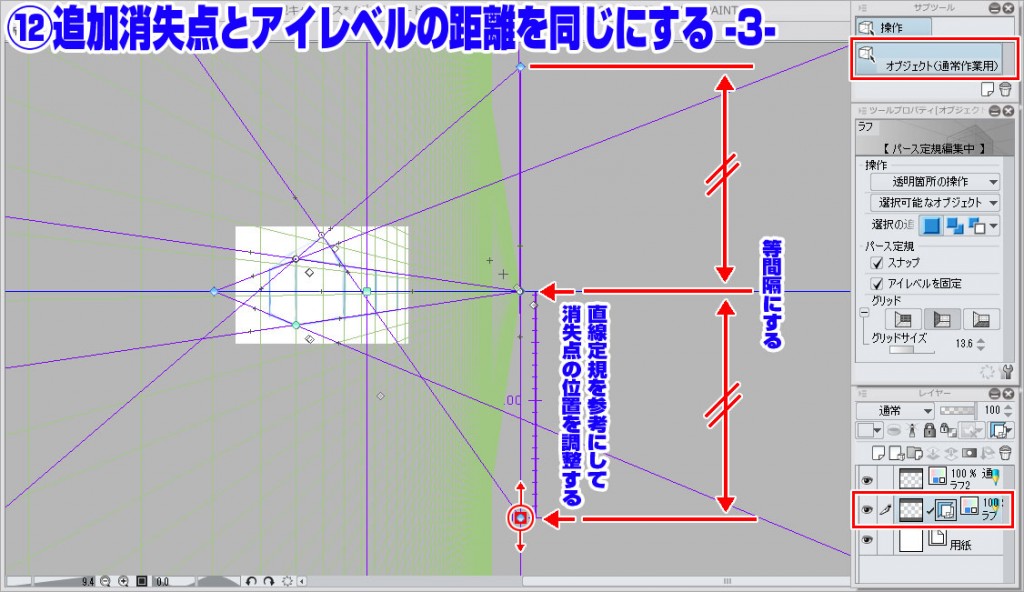 移動した直線定規の両端を確認して、消失点の位置を調整します。
移動した直線定規の両端を確認して、消失点の位置を調整します。
(13)一番手前の切妻屋根のラフを描きます 元々ひとつ分の「家」のラフしか描いていなかったので、パース定規を使ってきちんとラフを描きます。
元々ひとつ分の「家」のラフしか描いていなかったので、パース定規を使ってきちんとラフを描きます。
元のレイヤーの表示を薄くして、別レイヤーに描く方がいいでしょう。レイヤーカラーを変更した方が見やすくていいかもしれません。
(14)奥の切妻屋根のラフも描きます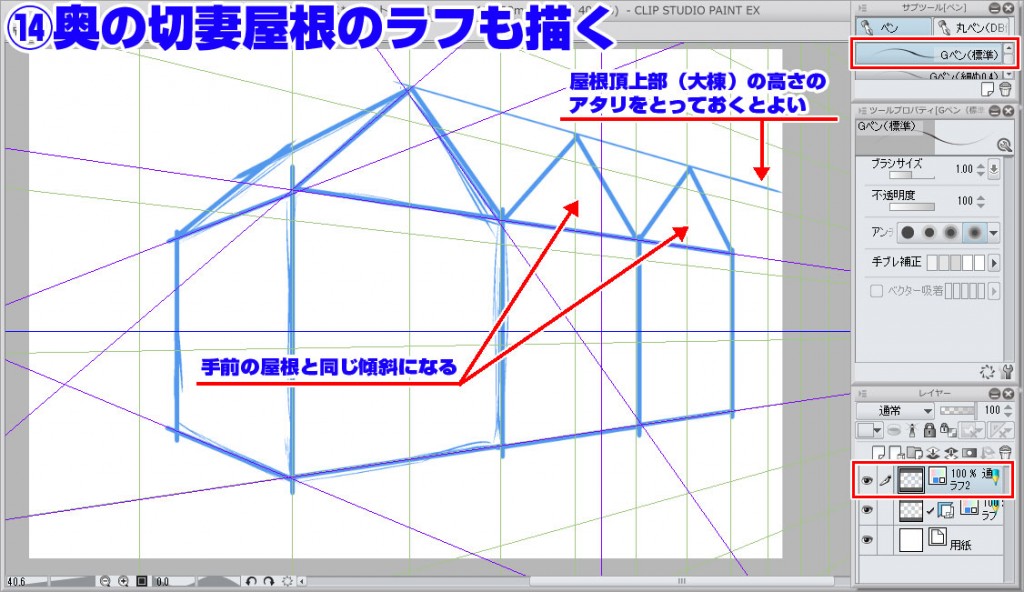 屋根頂上部(大棟)の高さのアタリを取って高さをそろえる目安にしておいて、屋根の傾斜を追加消失点の定規にそって描きます。
屋根頂上部(大棟)の高さのアタリを取って高さをそろえる目安にしておいて、屋根の傾斜を追加消失点の定規にそって描きます。
(15)屋根頂上部(大棟)を描きます 左方向のパース定規に沿って屋根頂上部(大棟)を描きます。一番手前によって隠れている奥の線も描いてみると、よりパースの感覚が理解しやすいかもしれません。
左方向のパース定規に沿って屋根頂上部(大棟)を描きます。一番手前によって隠れている奥の線も描いてみると、よりパースの感覚が理解しやすいかもしれません。
ここまで描ければ、基本的なラフはUPなので、これから主線を描いていきます。
(16)新規ベクターレイヤーで輪郭を描きます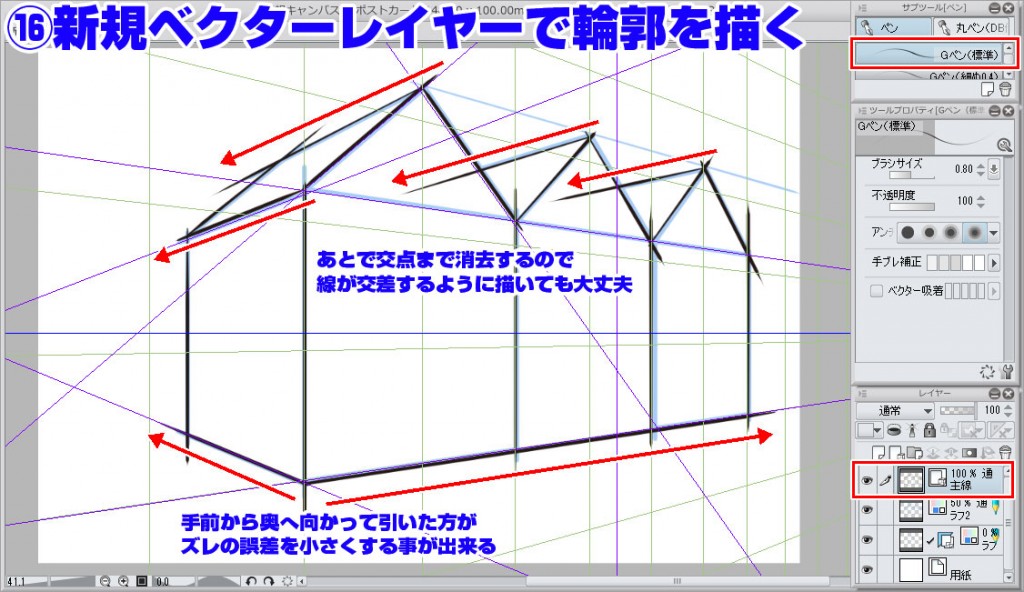 新規にベクターレイヤーを作成して、そこに描いてみました。ラスターで描いても構いませんが、ベクターだとはみ出した部分の修正が楽なので、背景等を描くときには建物の基本躯体はベクターで描く方がらくだと思います。
新規にベクターレイヤーを作成して、そこに描いてみました。ラスターで描いても構いませんが、ベクターだとはみ出した部分の修正が楽なので、背景等を描くときには建物の基本躯体はベクターで描く方がらくだと思います。
(17)消しゴム(ベクター消去・交点まで)を使い、はみ出し部分を消去します 消しゴムのベクター消去:交点まで~を使用して、はみ出していたり交差していたりしてて、不要な線を削除していきます。
消しゴムのベクター消去:交点まで~を使用して、はみ出していたり交差していたりしてて、不要な線を削除していきます。
これで基本的な形の部分は完成になります。
(18)余力があるなら家らしく手を加えてみましょう (17)だけだと「家」になっていないので、基本の二点透視+切妻屋根の傾斜用消失点×2を使って窓や玄関などを描いてみました。まぁ実際にこんな棟続きの家は不自然ですが、練習ということで(;´∀`)。。。
(17)だけだと「家」になっていないので、基本の二点透視+切妻屋根の傾斜用消失点×2を使って窓や玄関などを描いてみました。まぁ実際にこんな棟続きの家は不自然ですが、練習ということで(;´∀`)。。。
窓の間隔などは「グリッド」を使って描くと結構楽に描けますし、パース定規のスナップのみでソコソコ描き込む事は可能だと思います。
(19)(17)の線画に彩色してみます まったく質感は考えずに塗っているので、面白みはありません(^_^;)。。。
まったく質感は考えずに塗っているので、面白みはありません(^_^;)。。。
(20)(18)の線画に彩色してみます 実際のマンガの背景に使うとしたら、これはリテイクレベルです(;´Д`)。。もっと質感を出して塗らなきゃいけませんwww。19-20は蛇足でしたね。
実際のマンガの背景に使うとしたら、これはリテイクレベルです(;´Д`)。。もっと質感を出して塗らなきゃいけませんwww。19-20は蛇足でしたね。
この実習は、結構みんなスムーズに出来ました。かなり手取り足取りの手順を示したからかもしれませんが、是非とも自分がオリジナルの背景を描くときに、「追加消失点」と「グリッド」を活用して描いて欲しいです。
CLIP STUDIO PAINTのパース定規のおかげで、「等間隔の奥行き」を取ることが楽になりました。もちろん細かい要望はありますが、少なくともComicStudioよりは機能面ではパワーアップしている点が多いです。
CLIP STUDIO PAINTのパース定規の本を作ろうとこっそり目論んでいますので、こういう情報少しずつ出していければ、と思っています。