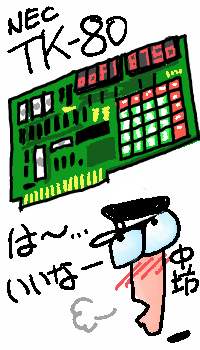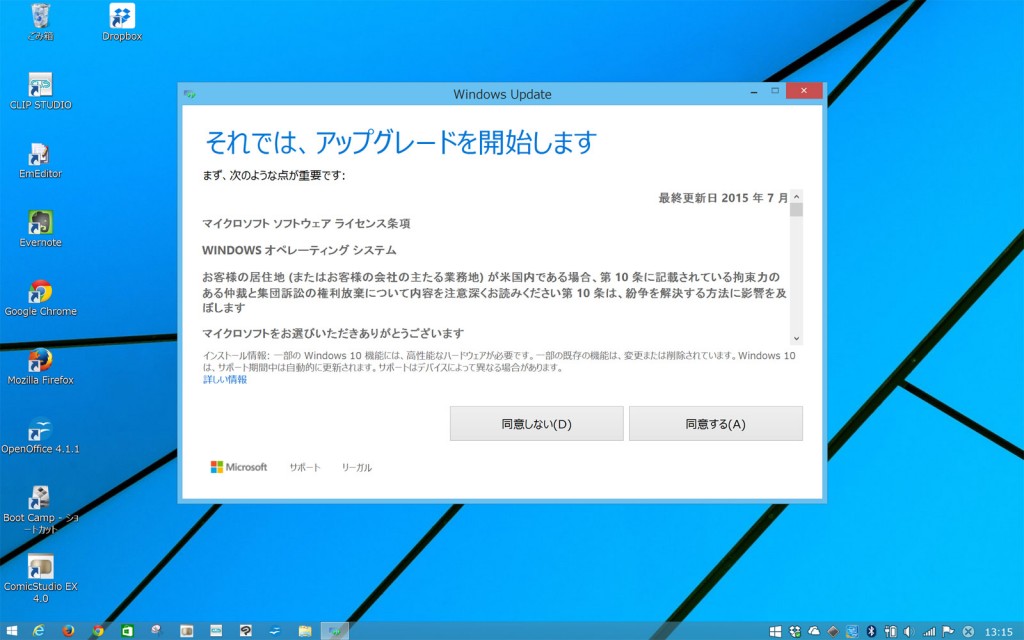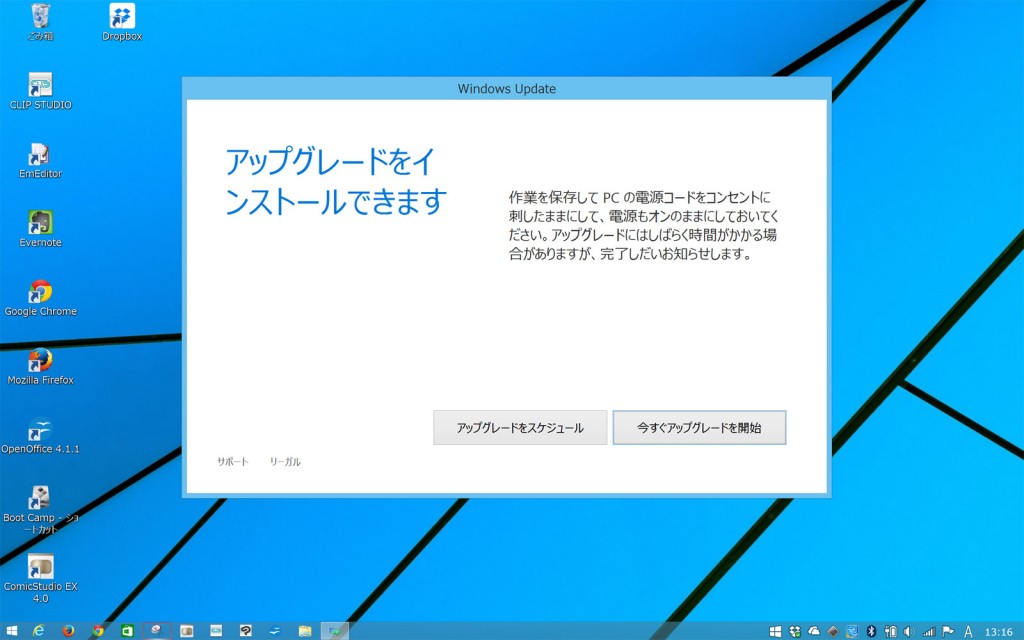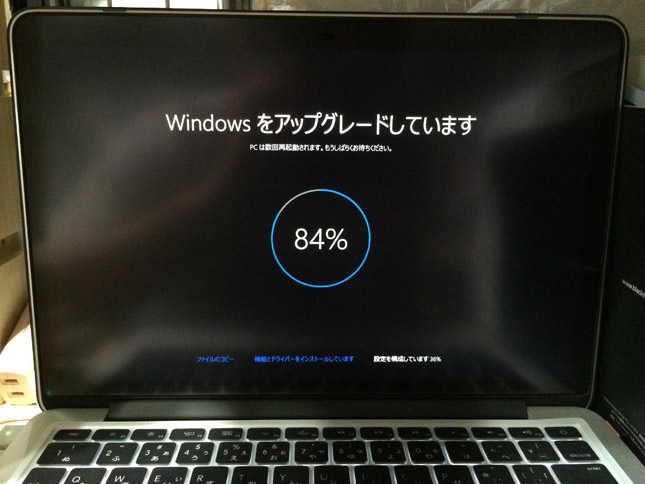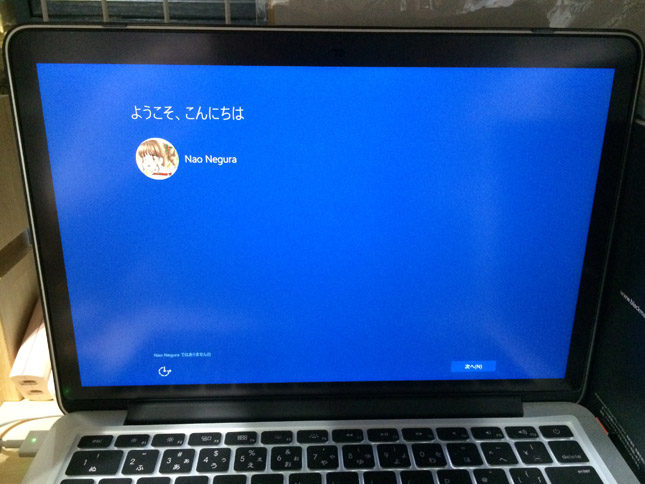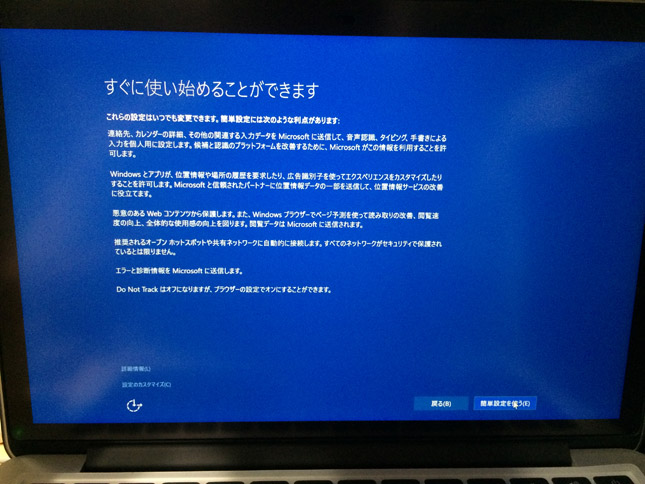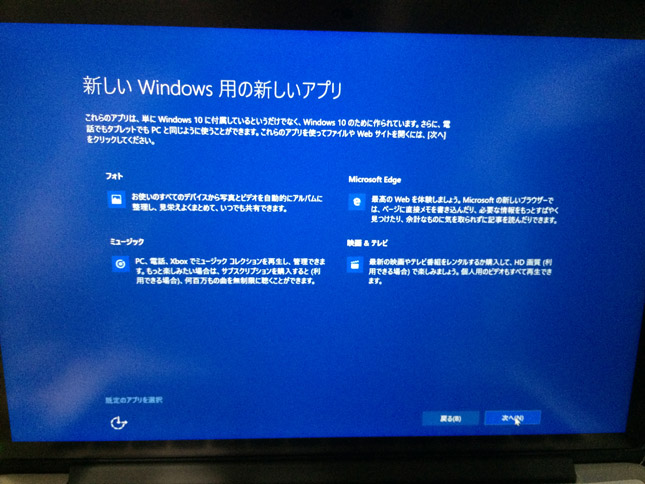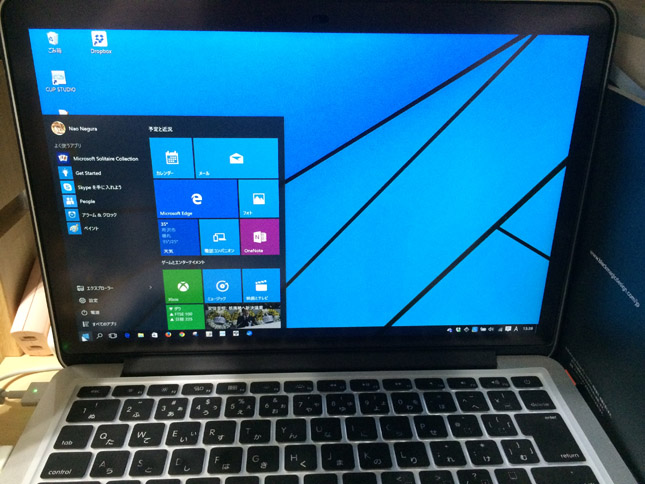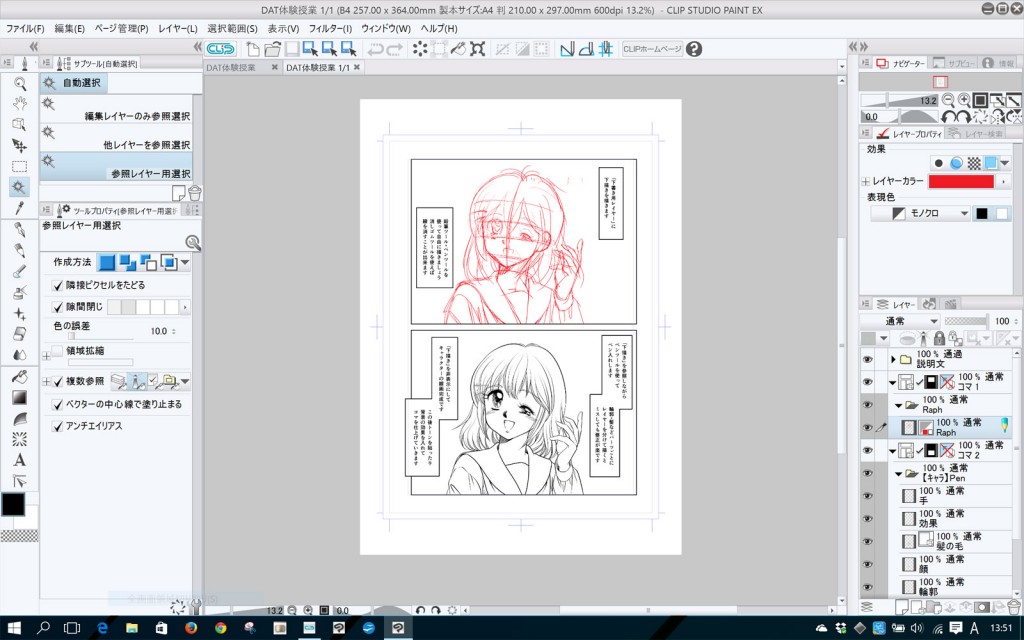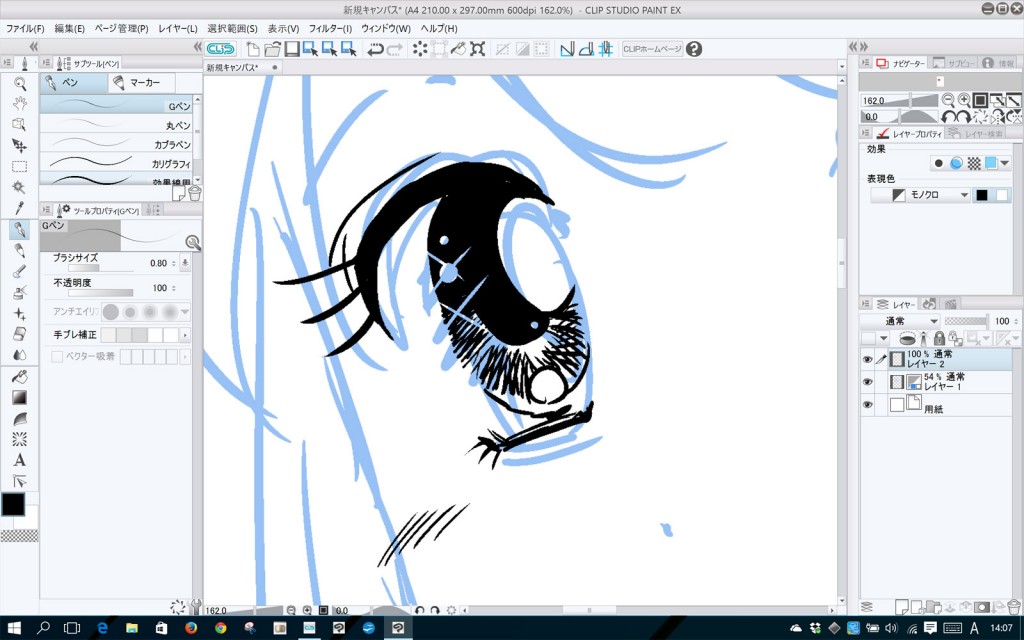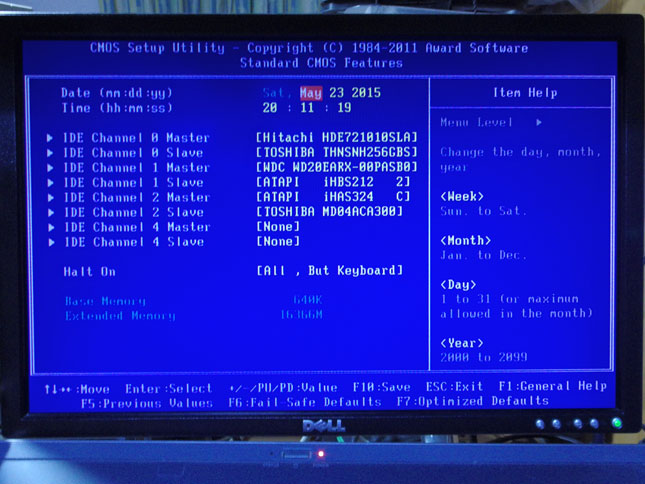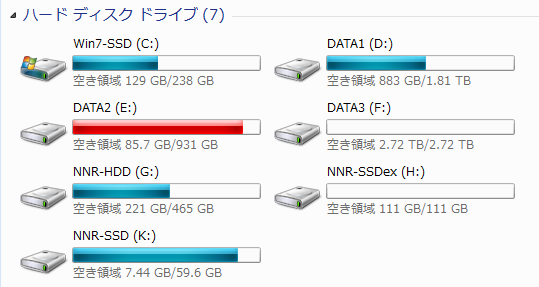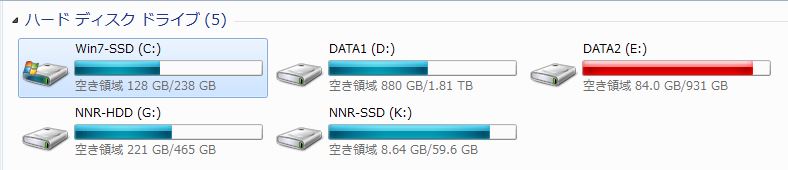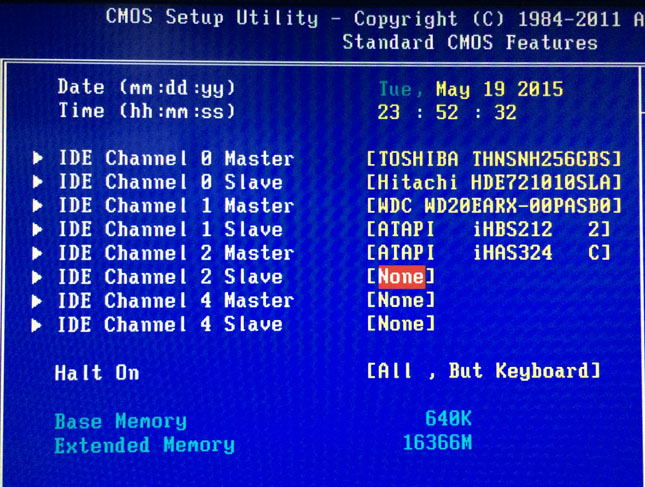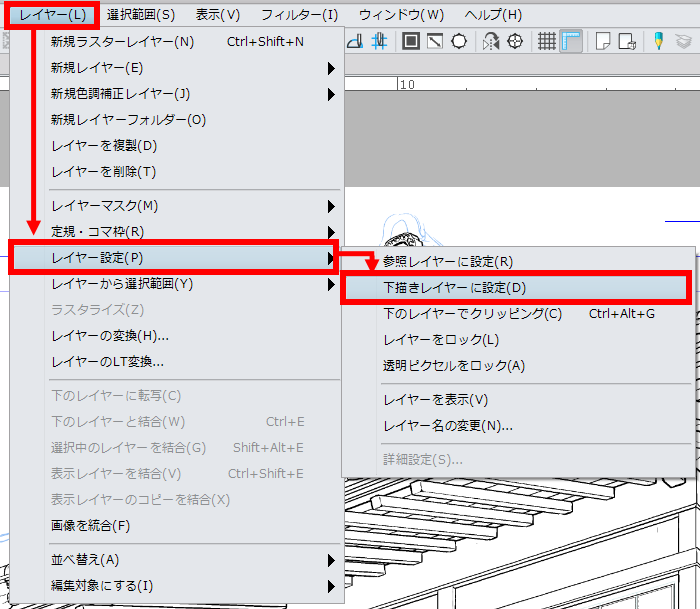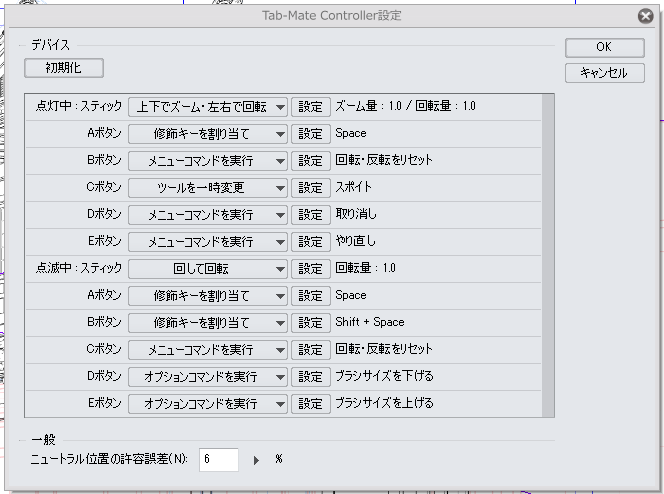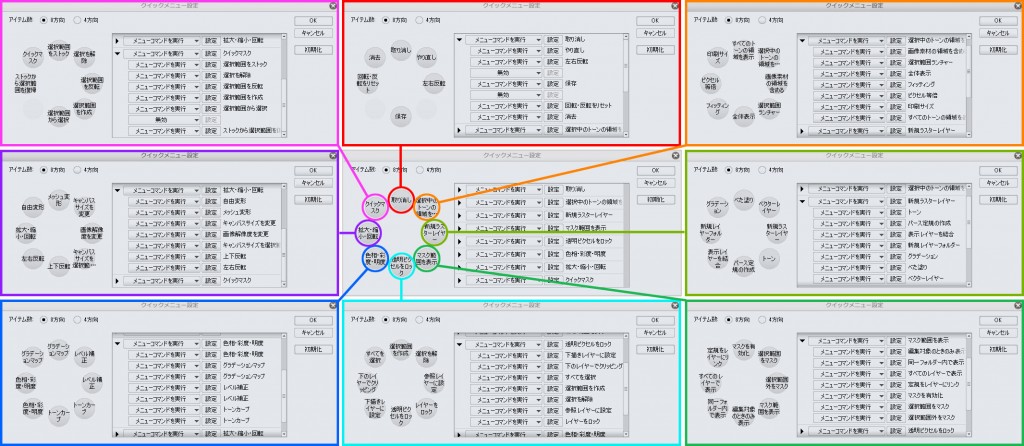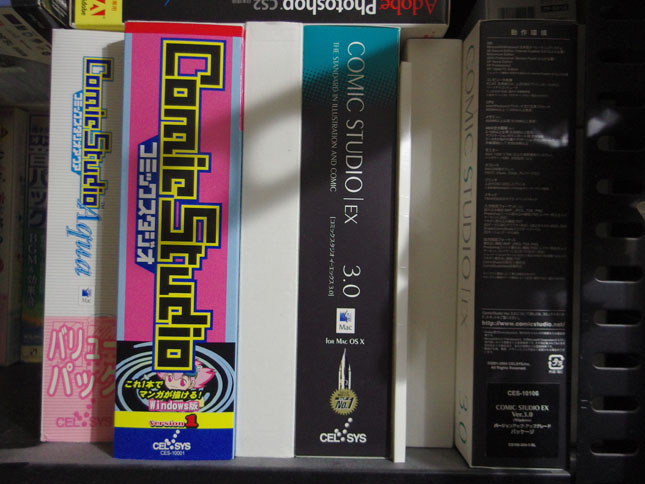…というわけで、今日プリンタ買ってきました。
CANONのiP2700です。
これ、現行機種ですが発売は2010年の2月下旬だそうで、密かにロングセラーのようですね。なにしろ価格.comでは「売れ筋ランキング」で6位ですから。(本日現在)
本日の最安値…3138円!安っ!
学校帰りに寄った所沢ダイエーのヤマダ電機で「在庫処分」で3180円+ポイント!実質3000円切ってたので、さくっと即買してしまいました! なぜ今2010年発売のこの機種を買うのか…。
なぜ今2010年発売のこの機種を買うのか…。
それは昨日のブログ記事(書いたのはつい先程だけどw)に書いたように、現行機種で数少ない「名刺用紙印刷」対応だからです。
(現行機種で対応しているのは、CANONだとiX6830とiP2700しかない模様…)
 開封の儀式~w…というほどでもなく、付属品はシンプルな構成。
開封の儀式~w…というほどでもなく、付属品はシンプルな構成。
マニュアルの背面見たらちゃんと2015って書いてたので現行品まちがいないですね。そのくせマニュアルにはWindowsはVistaの説明www。書き換え得るコストはカットした模様。安いからOKです。 いわゆる「用紙トレイ」は無く「排紙トレイ」もありません。もうプリンタの機構だけッて感じですがそれでOKです。それだけコストカットしたってことなんでしょうね。ある意味潔いかも。
いわゆる「用紙トレイ」は無く「排紙トレイ」もありません。もうプリンタの機構だけッて感じですがそれでOKです。それだけコストカットしたってことなんでしょうね。ある意味潔いかも。
 早速セッティング。置く場所に困ったけど、フラットヘッドスキャナ~フイルムスキャン機能のあるCanoScan8400Fを右のパソコンの上に移動させて、そこにセット。
早速セッティング。置く場所に困ったけど、フラットヘッドスキャナ~フイルムスキャン機能のあるCanoScan8400Fを右のパソコンの上に移動させて、そこにセット。
添付CD-ROMのドライバのバージョンが古そうだったので、サイトから最新をダウンロードしてインストール!最新のマイプリンタの接続状況はこんな感じになりました。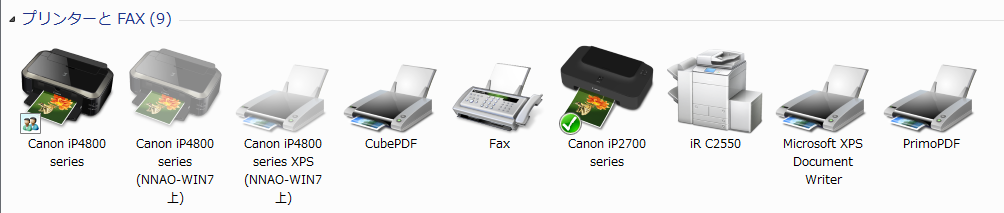 早速テスト印刷してみました。
早速テスト印刷してみました。 結構早くて綺麗です。普段使いはこれで十分という感じ。
結構早くて綺麗です。普段使いはこれで十分という感じ。
CMYKにプラスアルファの特色がバンバンはいって、RGBの発色を追求している最近のプリンタって、実はあまりそそられないんですよ…。やっぱり印刷といえば、CMYKで印刷するのが基本って思ってる古い人間ですwww。
そんで一番の目的の「名刺用紙印刷」、やってみました。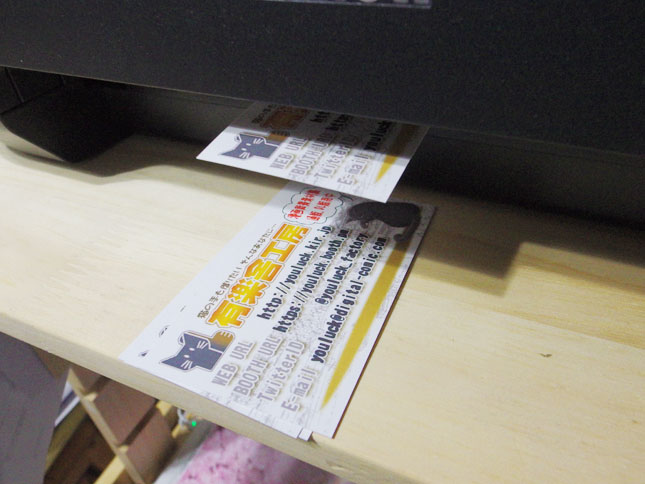 これがやりたかったんです。
これがやりたかったんです。
コミティアで「有楽舎工房」の名刺を使い果たしたので、次のコミティアまでには新しく刷る必要があったので助かりました。(コミティアまではまだ時間はありますが…)
まずはこれでしばらくiP4830とiP2700の併用運用することにします。iP4830がいよいよダメになったら、その時に販売されているものから理想的なものを選ぶことにしましょう。
ちなみに、iP2700の純正インク、BC-310とBC-311…。Amazonで2000円ちょっとします。つまり交換インク買うよりも本体買った方が安いんですよねwww